WPF 製品では、従来提供してきたインストーラーが v24.1 以降で廃止され、NuGet パッケージでの提供のみとなりました。
ブログ記事: WPF 24.1 リリース:WPF インストーラーから NuGet パッケージへの移行
この記事では WPF NuGet パッケージのインストールの仕方とこれまでアセンブリと同様にローカルにインストールされていたリソースやサンプルの利用の仕方について順を追って説明します。
【WPF NuGet パッケージのインストール方法】
手順 1: アクセストークンを使ってインフラジスティックスのライセンス付き NuGet フィードをパッケージソースに登録する
NuGet パッケージをプロジェクトにインストール可能にするには、事前に、インフラジスティックスのライセンス付き NuGet フィードを、開発環境のパッケージソースとして追加登録しておく必要があります。
下記の記事を参考に、アクセストークンを使って NuGet フィードをパッケージソースに登録してください。Blazor 製品を例にしていますが、WPF 製品でも手順は全く同じです。
※アクセストークンを使用しない場合
なお、アクセストークンを使用せず、都度、認証を通し、ライセンス付き NuGet フィードを利用することも可能です。その場合は、Infragistics NuGet フィードの追加 を参照しながら、ライセンス付き NuGet フィードを追加してください。
手順 2: 使用しているコントロールの NuGet パッケージをプロジェクトにインストールする
下記ヘルプ ページの「パッケージをアプリケーションで使用」を参考に、アプリケーションで使用するコントロールの NuGet パッケージをプロジェクトにインストールします。
https://jp.infragistics.com/help/wpf/nuget-feeds#use_in_project
各コントロールで必要な NuGet パッケージが異なります。その一覧はこちらにあります。複数のコントロールを使用する場合は、それぞれの NuGet パッケージをそれぞれインストールしてください。
なお、プロジェクトやソリューションごとに NuGet パッケージのインストールが必要になってきます。また、ツール ボックスにコントロールが表示されるようになるのは、NuGet パッケージがインストールされたあとからになります。この点、従来の利用方法と異なってくる部分になりますのでご注意ください。
以上でWPF NuGet パッケージのインストールは完了です。
【リソースやサンプルの利用の仕方】
リソース
リソースは GitHub に移行しました。GitHub でそのまま閲覧もできますし、「<> Code」ボタンをクリックするとクローンすることもZIPにしてダウンロードすることもできます。ご利用しやすい方法でご利用ください。
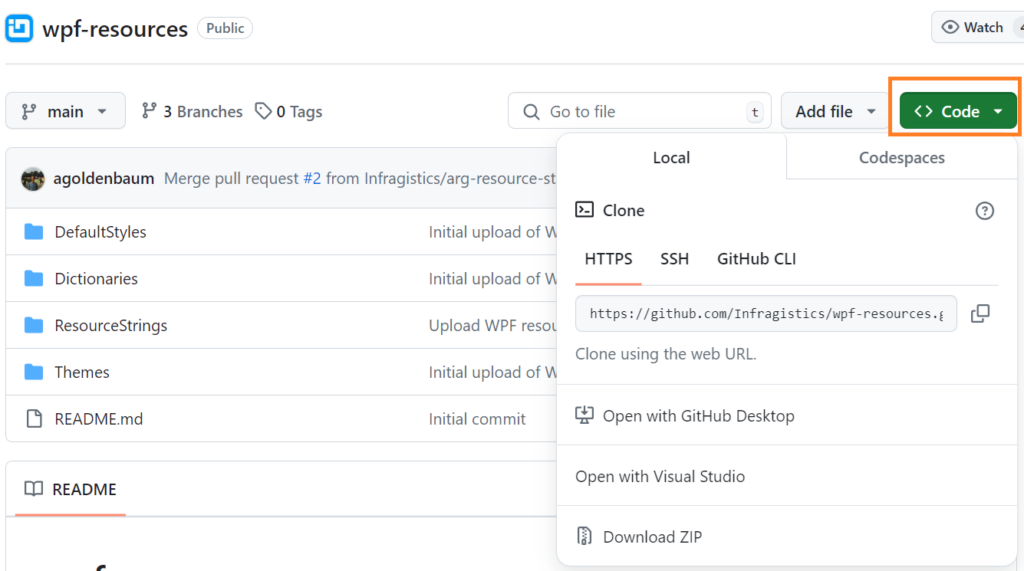
サンプル
サンプルも GitHub に移行しました。従来のサンプル ブラウザーは Examples の下に、ショーケースは Applications の下にそれぞれソース コードがあります。クローンするなりZIPにするなりしてローカルにダウンロードし、各アプリケーションのところに配置されている *.sln ファイルを Visual Studio で開いてビルドすると、実行させることができます。詳細手順は README ファイル (英語) にありますのでご参照ください。
以上となります。
もしご不明な点がありましたら、技術サポートまでお問い合わせください。