Infragistics WPF 製品は 2019.Vol 1 より .NET Core3 に対応しています。
Visual Studio 2019 で .NET Core3 のアプリケーションに XamDataGrid を追加する方法をご紹介します。
( 今回は XamDataGrid を使用するために必要な Dll のインストールを NuGet の Infragistics プライベートフィードを使用して行いますが、オフラインのNuGet パッケージを 製品インストーラよりインストールいただき、アプリケーションの依存関係に追加いただくことも可能です。 )
まず、Visual Studio で .NET Core3 の WPF アプリケーションを新規作成します。
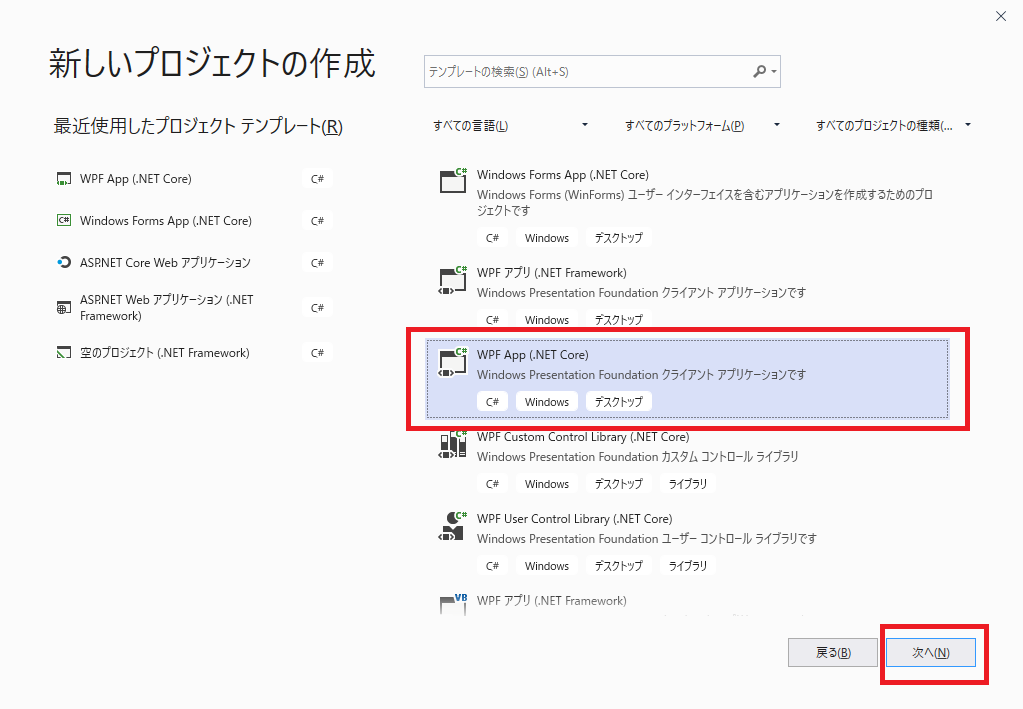
次に、NuGetのパッケージソースとして Infragistics プライベートフィードを追加します。
ソリューションエクスプローラのプロジェクト名を右クリックし、「 NuGet パッケージの管理」を選択します。
NuGet パッケージマネージャーの画面で、右上のパッケージソースのドロップダウンの隣にあるギアアイコンをクリックします。
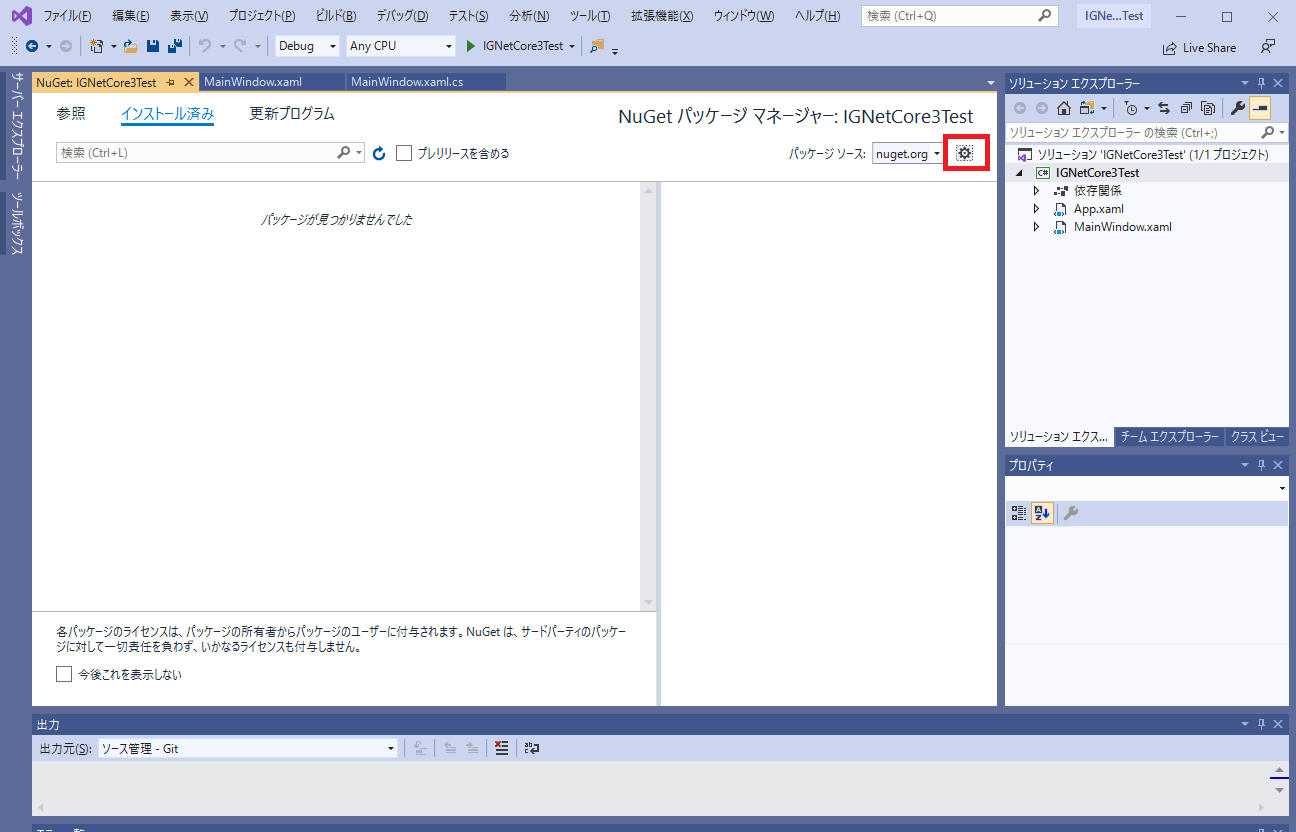
Visual Studio のオプション画面が開きますので、新規パッケージソースを作成し、”Infragistics Private Feed” と名前をつけ(名前は何でもよいです)、ソース(こちらが重要)として、以下のパスを設定します。
https://packages.infragistics.com/nuget/licensed
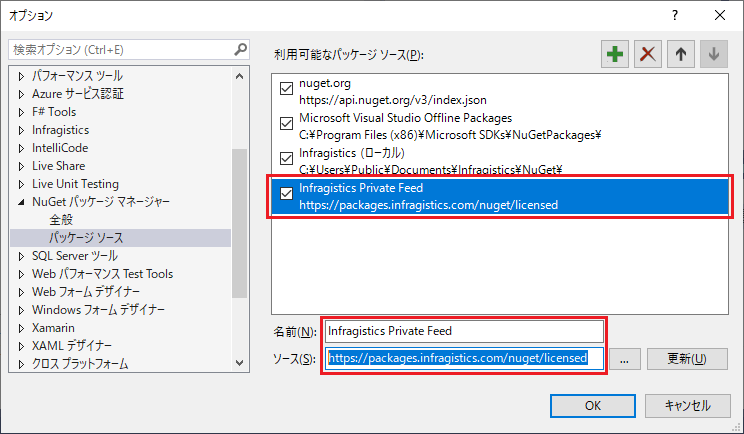
新規パッケージソースの追加が終わったら、OK ボタンをクリックしてオプション画面を閉じます。
先ほどの NuGet パッケージマネージャー画面に戻りますので、パッケージソースのドロップダウンから先ほど追加した Infragistics Private Feed を選択します。
packages.infragistics.com への接続プロンプトが表示されますので、有効な Infragistics アカウントのユーザー名とパスワードを入力します。
NuGet パッケージマネージャー画面の左上の「参照」をクリックしますと、インストール可能なパッケージがリストアップします。
今回は XamDataGrid を使用しますので、 Infragistics.WPF.DataGrids パッケージをインストールする必要があります。検索ボックスを使用してパッケージを見つけたら「インストール」ボタンでインストールします。
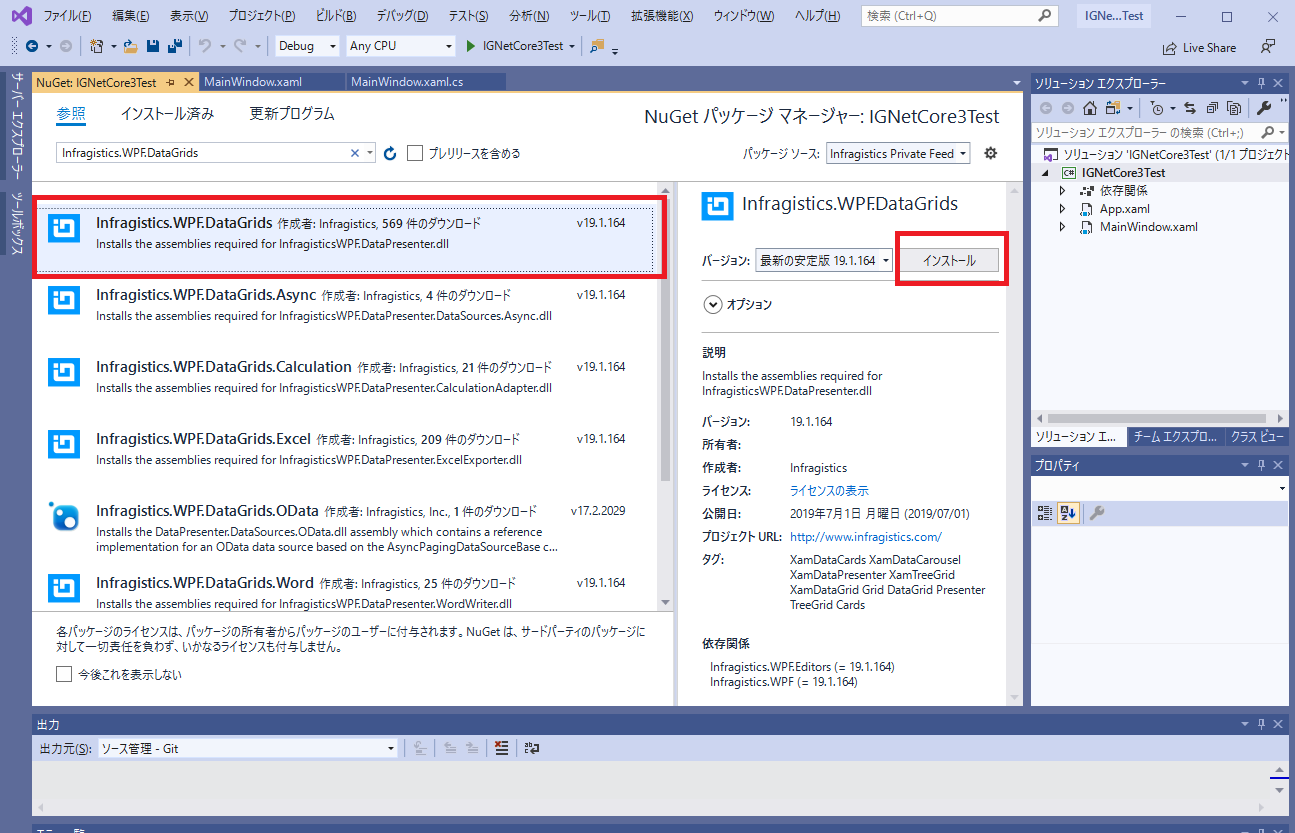
( インストールが必要なパッケージはコントロールによって異なります。
その他のコントロールについては以下のドキュメントページを参照してください。
Infragistics NuGet パッケージ
https://jp.infragistics.com/help/wpf/nuget-packages
)
これで XamDataGrid をアプリケーションに配置する準備が整いました。
ソリューションエクスプローラーの MainWindow.xaml をダブルクリックして xaml コードを表示します。
XamDataGrid の名前空間を宣言します。
xmlns:igDP=”http://infragistics.com/DataPresenter”
以下のコードをページのコンテントに追加します。
<igDP:XamDataGrid Name=”xamDataGrid1″ BindToSampleData=”True” />
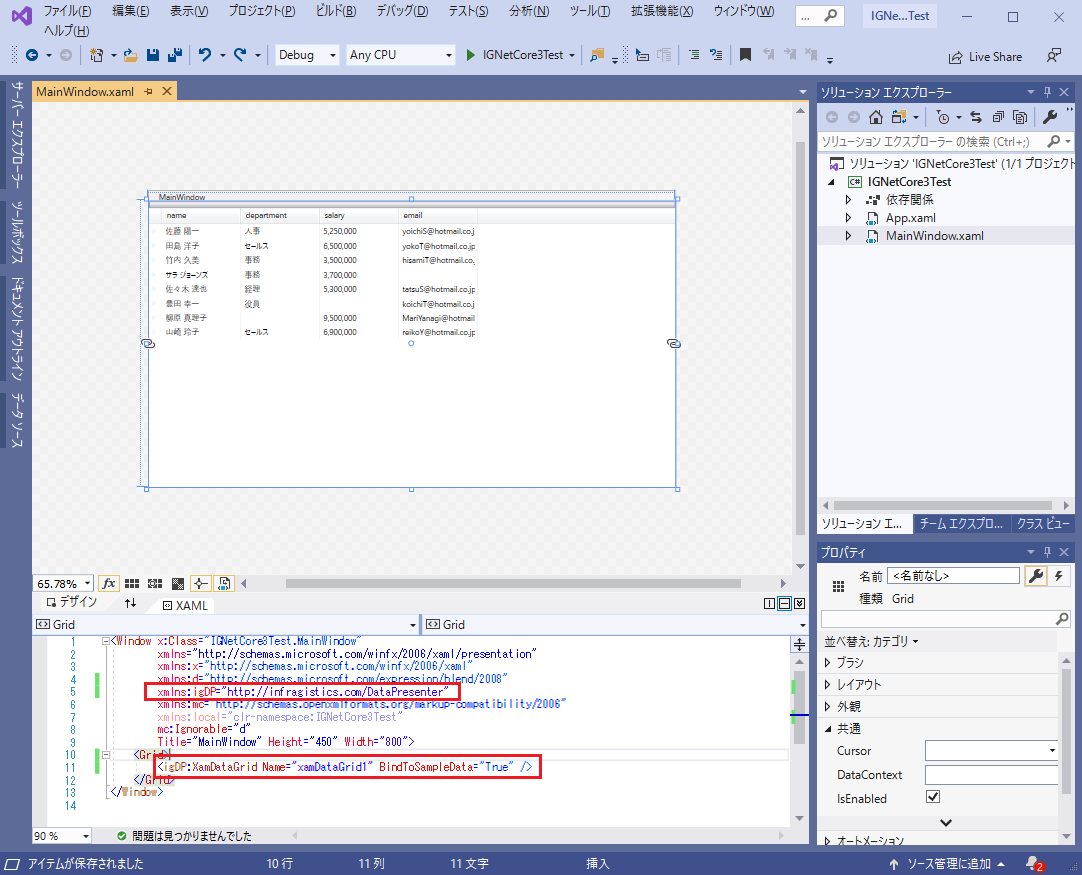
アプリケーションをビルドして実行し、XamDataGrid が表示されることを御確認ください。
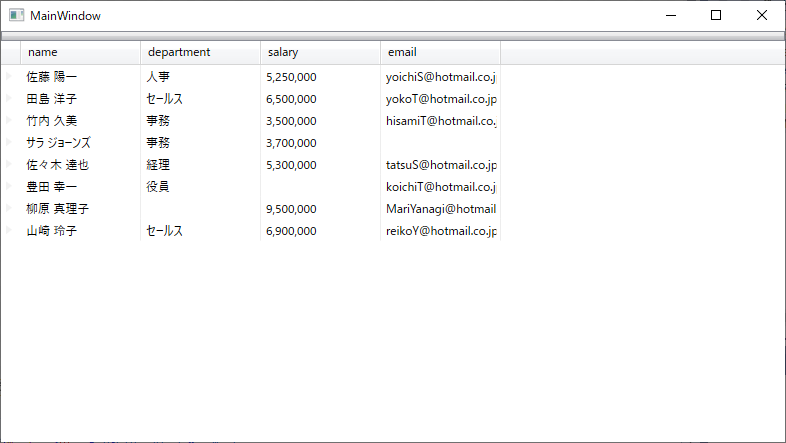
Pingback: .NET Core 3 で XamBusyIndicator を利用する – INFRAGISTICS ナレッジベース