WPF 製品では、従来提供してきたインストーラーが v24.1 以降で廃止され、NuGet パッケージでの提供のみとなりました。
ブログ記事: WPF 24.1 リリース:WPF インストーラーから NuGet パッケージへの移行
この記事では、v23.2 以前の、ローカルや GAC などにあるアセンブリを参照しているプロジェクトを 24.1 以降の NuGet パッケージを使用したプロジェクトにアップグレードする方法を説明します。
0. 事前準備: NuGet フィードを登録する
NuGet パッケージをプロジェクトにインストール可能にするには、事前に、インフラジスティックスのライセンス付き NuGet フィードを、開発環境のパッケージソースとして追加登録しておく必要があります。
下記の記事を参考に、アクセストークンを使って NuGet フィードをパッケージソースに登録してください。Blazor 製品を例にしていますが、WPF 製品でも手順は全く同じです。なお、アクセストークンを使用しない方法もあります。その場合は「※アクセストークンを使用しない場合」をご覧ください。
※アクセストークンを使用しない場合
アクセストークンを使用せず、NuGet フィードにアクセスするたびに、認証を通し、NuGet フィードを利用することも可能です。その場合は、Infragistics NuGet フィードの追加 を参照しながら、ライセンス付き NuGet フィードを追加してください。
1. Infragistics のアセンブリを参照から削除する
Visual Studio でアプリケーションを開き、ソリューション エクスプローラーの [参照] を展開し、Infragistics で始まるアセンブリをすべて選択します。そしてマウスを右クリックし、コンテキスト メニューの中の [削除] をクリックして削除します。
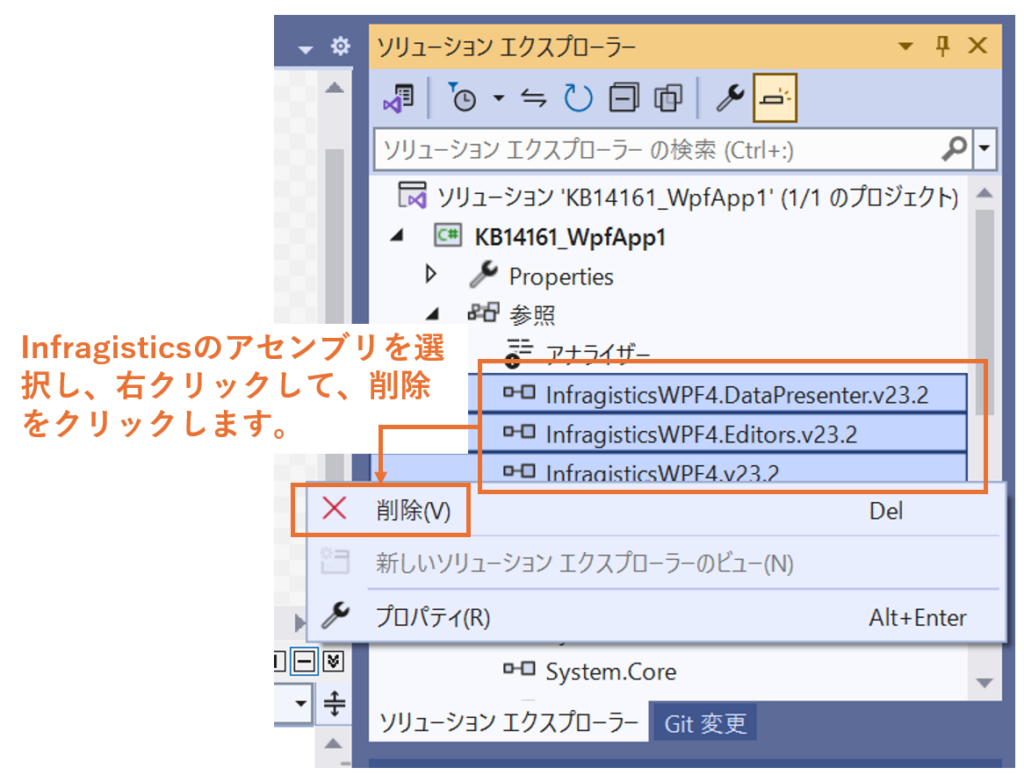
2. プロジェクトに Infragistics の NuGet パッケージをインストールする
引き続き Visual Studio のソリューション エクスプローラーで、プロジェクト名のところでマウスを右クリックし、コンテキスト メニューの中の [NuGet パッケージの管理] をクリックします。
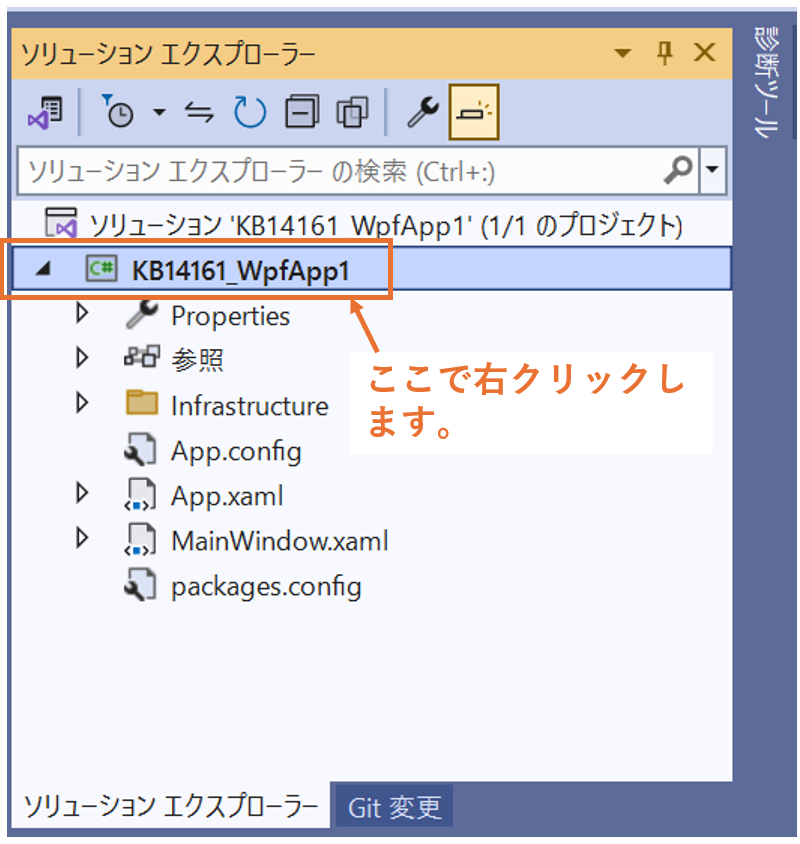
NuGet パッケージマネージャーが開きます。下の画像は開いた直後のスクリーンショットです。
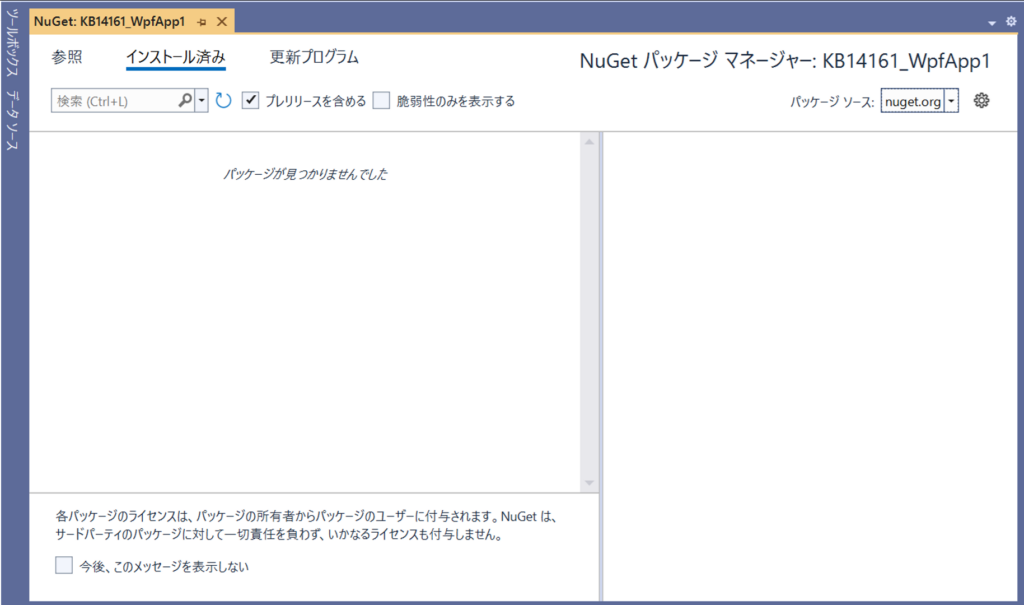
[パッケージ ソース] を [Infragistics] にし、[参照] タブをクリックして開きます。
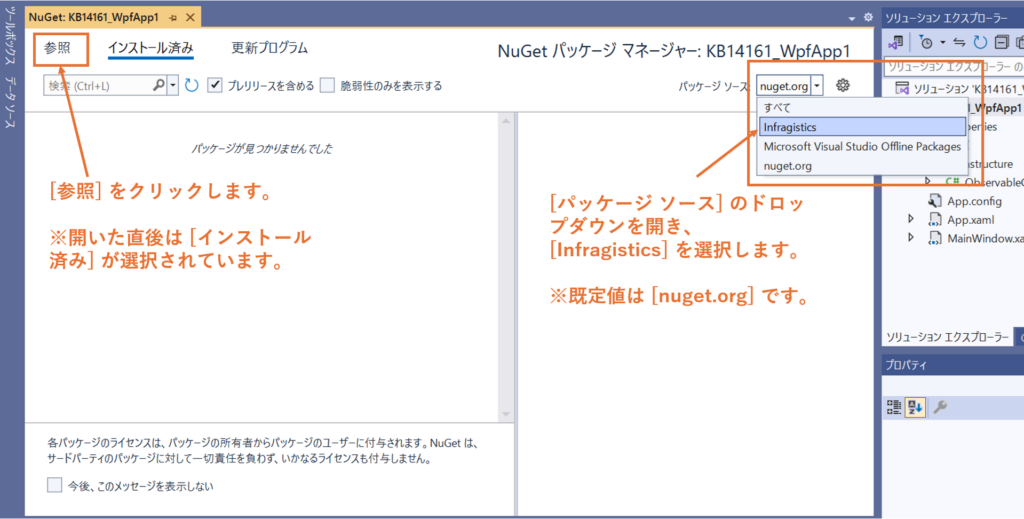
使用しているコントロールに応じて必要な NuGet パッケージを選択し、バージョンを選び、[インストール] をクリックします。下のスクリーンショットは XamDataGrid 使用時の例です。
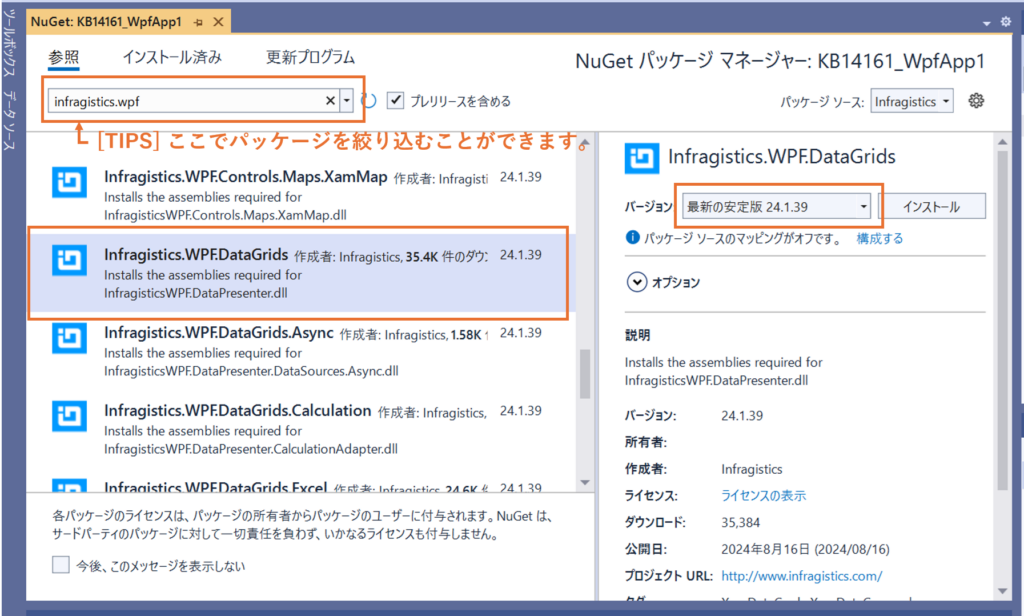
コントロールごとに必要となる NuGet パッケージが異なります。そのリストはこちらをご覧ください。複数のコントロールを使用している場合は、それぞれの NuGet パッケージをそれぞれインストールしてください。
インストールの途中、ダイアログが表示されることがあります。その場合はすべて [はい] をクリックしてください。
以上で NuGet パッケージへの移行は完了です。
3. ビルトができるか確認する
念のため、ビルトができるか確認します。Visual Studio のファイル メニューの [ビルド] → [ソリューションのクリーン] をし、[ビルド] → [ソリューションのリビルド] でエラーが出ないか確認します。エラーが出なければ OK です。
以上となります。
もしご不明な点がありましたら、技術サポートまでお問い合わせください。