インフラジスティックスのWindows Forms製品、WPF製品、ASP.NET製品を使用していて、サービスリリースの適用後ビルドできなくなった場合、下記の3点をチェックしてみてください。
チェックポイント1:プロジェクトで参照しているInfragisticsアセンブリのプロパティの「特定バージョン」はFalseになっているか?
「特定バージョン」は、ビルド時、参照するアセンブリを特定のビルドバージョンのみに限定するかどうかを指定するプロパティです。Infragisticsアセンブリをプロジェクトに追加すると、この値はデフォルトでTrueとなり、アセンブリ追加時のビルドバージョンに固定されます。
サービスリリース適用後はビルドバージョンが上がりますので、この値がTrueのままだとビルドできず、「参照が解決できませんでした」といった内容のビルドエラーが出ます。
「特定バージョン」はFalseにしてください。Falseにすれば、ビルド時に見つかった最新のバージョンのものが自動的に読み込まれます。
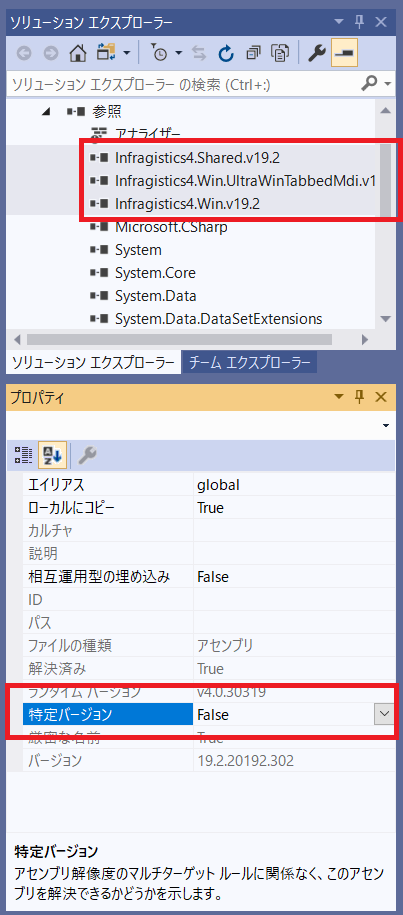
チェックポイント2:古いビルドバージョンに基づいたライセンス情報は消したか?
古いビルドバージョンに基づいたライセンス情報が残っていると、「”lc.exe”はコード -1 を伴って終了しました。」というエラーが出てビルドできません。
下記記事を見ながら、古いビルドバージョンに基づいたライセンス情報を削除してください。
チェックポイント3:[ASP.NETの場合のみ] コード内のバージョン番号を更新したか?
ASP.NETの場合、下記のようにアセンブリ名とバージョン番号が直接書き込まれているソースがいくつかあります。
下のコードの例では、「Version=19.2.20192.8」が該当する部分です。
// WebForm1.aspx <%@ Register Assembly="Infragistics45.Web.v19.2, Version=19.2.20192.8, Culture=neutral, PublicKeyToken=7dd5c3163f2cd0cb" Namespace="Infragistics.Web.UI.EditorControls" TagPrefix="ig" %> // Web.config <add assembly="Infragistics45.Web.v19.2, Version=19.2.20192.8, Culture=neutral, PublicKeyToken=7DD5C3163F2CD0CB" />
このバージョン番号をサービスリリース適用後のバージョン番号に書き換えてください。
チェックポイントは以上です。