WPF、Windows Forms 製品では、従来提供してきた Platform Installer が v23.2 以降で廃止され、個別インストーラーのみの提供となりました。
この記事では個別インストーラーのダウンロードの仕方やインストールの仕方について 2023 Vol. 2 の WPF 製品を例に順を追って説明します。
手順 1: インストーラーをダウンロードする
https://account.infragistics.com/downloads にサインインし、「製品のリリース/バージョンを選択」でダウンロードする製品バージョンを選択します。

下の方へとスクロールしていくと、WPF の「Product And Samples」が表示されます。これが個別インストーラーです。下矢印ボタンのアイコンをクリックするとインストーラーのダウンロードが開始されます。

ダウンロードファイル名は Infragistics_WPF_20232_WithSamples_JP.zip です。
zip ファイルの中身は、
- ローカルにアセンブリを展開し GAC にアセンブリ登録するインストーラー: Infragistics_WPF_20232_JP.msi
- ローカルに NuGet パッケージを展開するインストーラー: Infragistics_WPF_20232_NuGet_JP.msi
- サンプル アプリケーションのインストーラー: Infragistics_WPF_20232_Samples_JP.msi
で構成されています。

手順 2: ダウンロードしたインストーラーを起動し、インストールする
ダウンロードした zip ファイルから Infragistics_WPF_20232_JP.msi を取り出し起動します。
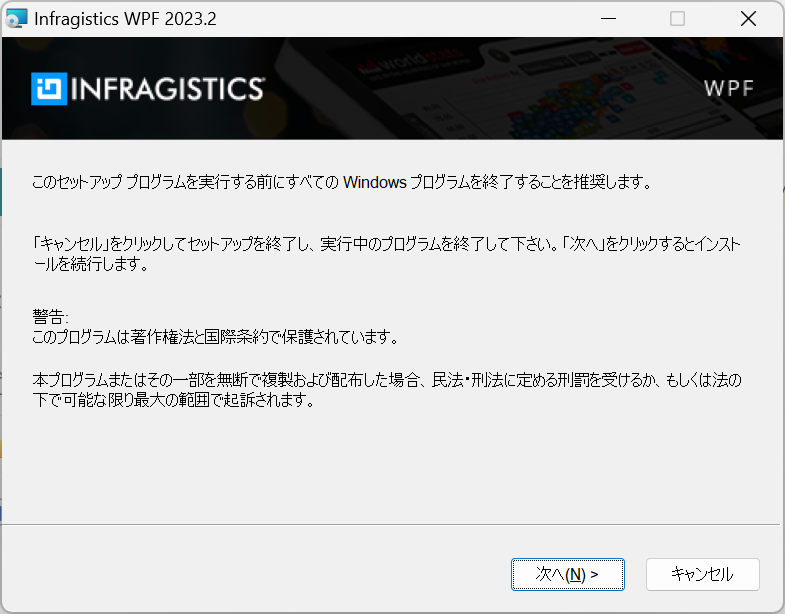
「次へ」をクリックします。ライセンス契約に同意する画面が表示されます。
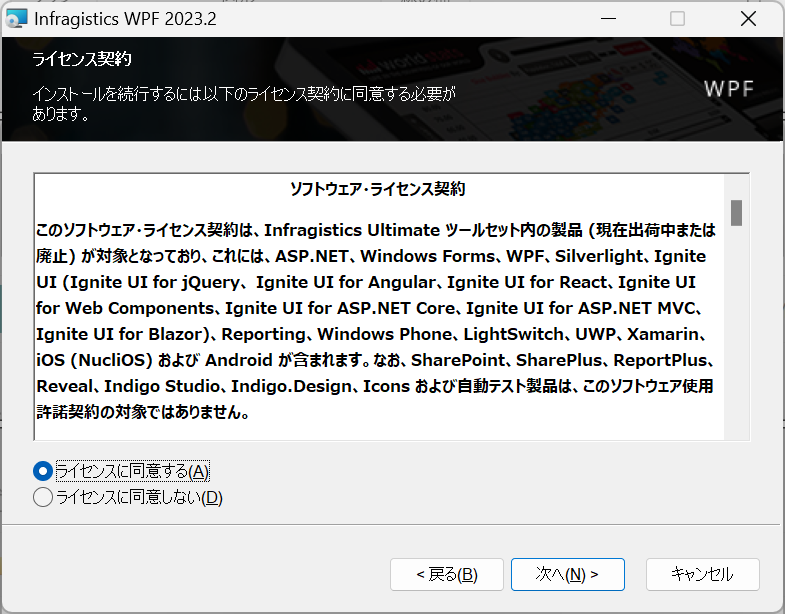
「ライセンスに同意する」を選択し、「次へ」をクリックします。
ユーザー情報と製品キーを入力する画面になります。
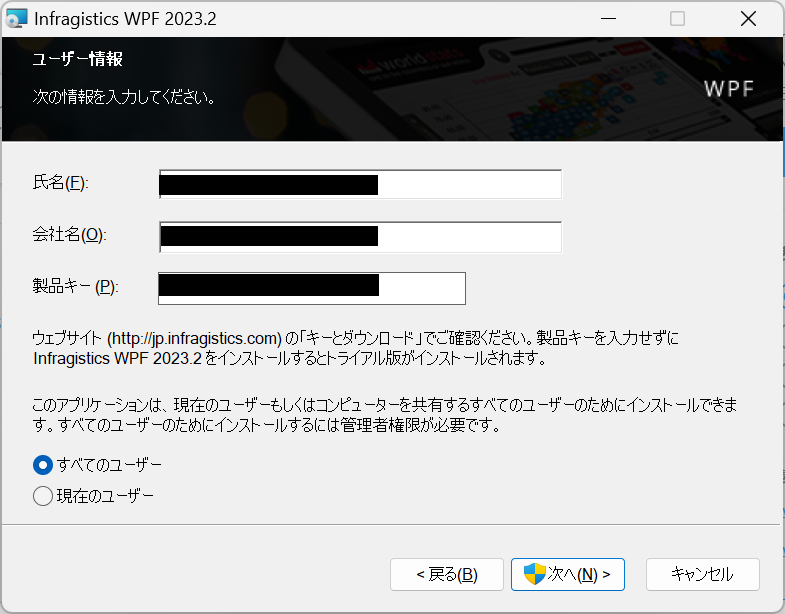
それぞれ正しい情報を入力し、「次へ」をクリックします。
インストール先フォルダーを指定する画面になります。
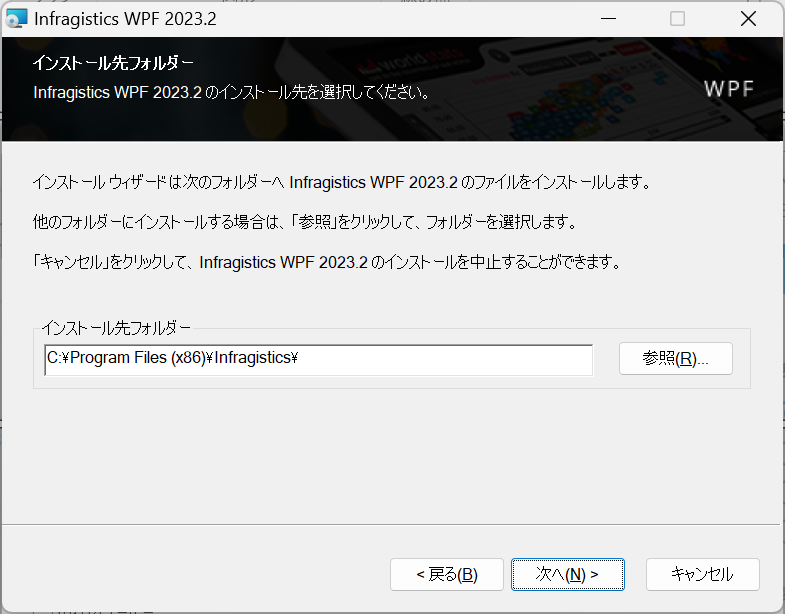
インストール先フォルダーを指定してください。既定は C:\Program Files (x86)\Infragistics\ です。
インストーラーはここで指定されたフォルダーの下にさらに 2023.2\WPF のサブフォルダーを作成し、そこにアセンブリ用のフォルダー(CLR4.0)やスタイル用のフォルダー(DefaultStyles)等を作成してその下にそれぞれのファイルを展開していきます(※ですので、あらかじめ “2023.2”といったバージョン番号や “WPF” といったプラットフォーム名のフォルダーを作成しておく必要はありません)。
「次へ」をクリックします。
カスタムセットアップの画面になります。
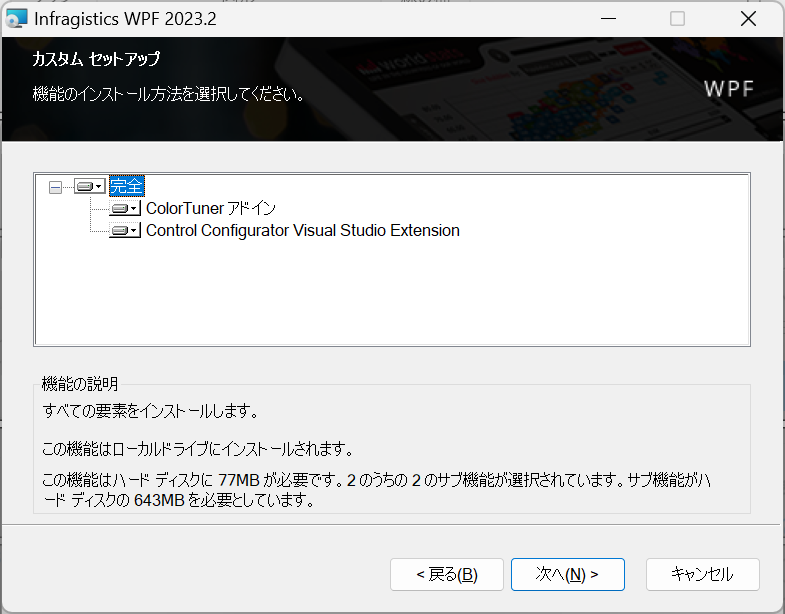
各項目のドライブのアイコンのところで右クリックするとインストールするかどうかの選択肢が表示されます。ここは触らずそのまま次に進んでも構いませんし、不要であれば削除を選択しても構いません。
「次へ」をクリックします。
インストールが始まります。完了するまで待ちます。
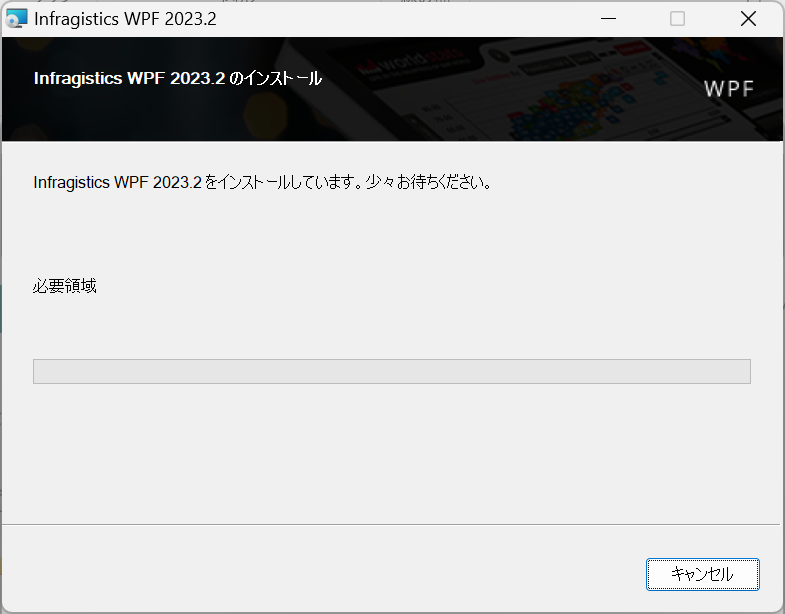
(… 途中経過 …)
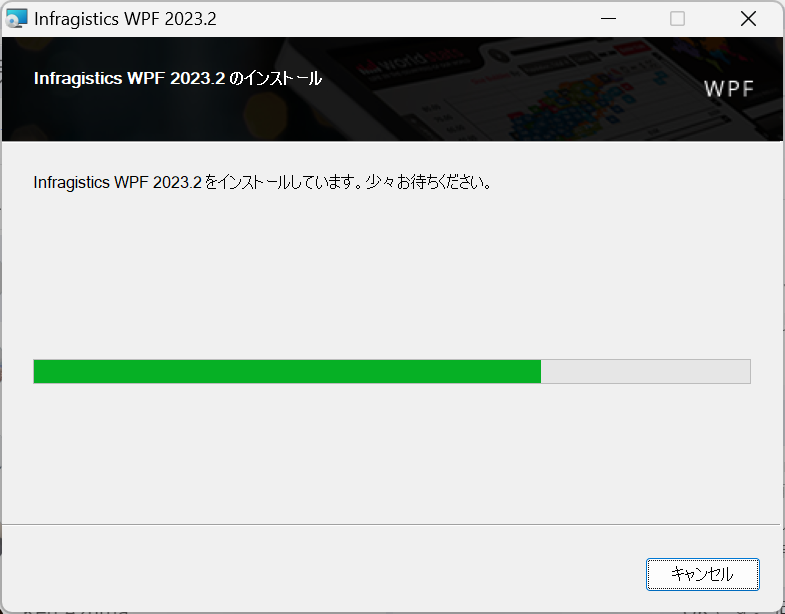
インストールが完了すると下のような画面になります。
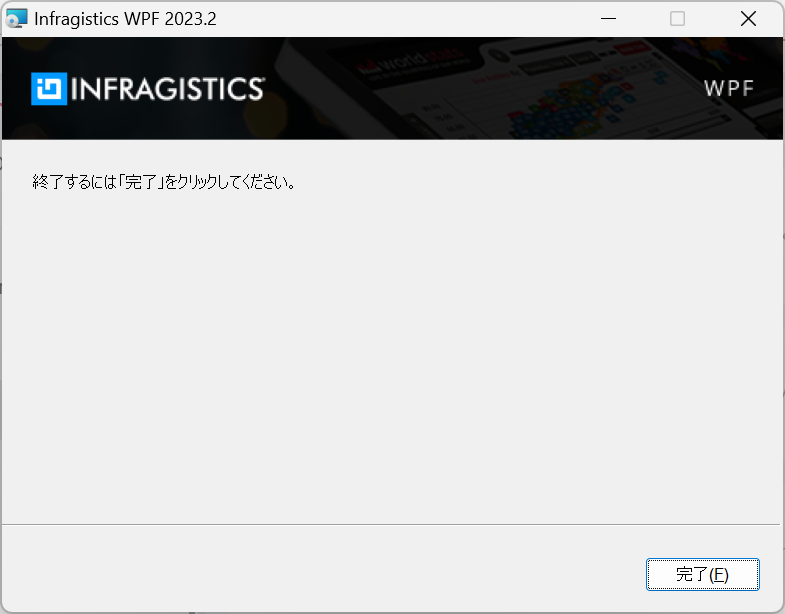
「完了」をクリックします。
以上でインストールは終わりです。
インストール完了後の C:\Program Files (x86)\Infragistics\2023.2\WPF の構成です。
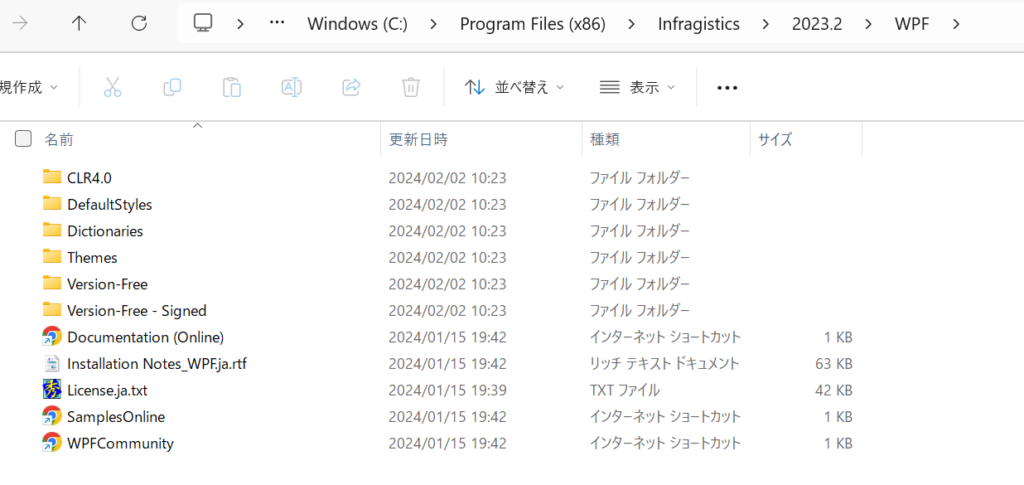
Platform Installer と異なり、Infragistics_WPF_20232_JP.msi は NuGet パッケージやサンプル アプリケーションのインストールはしません。必要であれば「手順 1: インストーラーをダウンロードする」でダウンロードした zip ファイルの中からそれぞれのインストーラーを取り出し、インストールしてください。