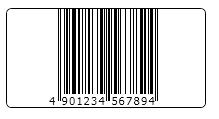バーコードは、製品 ID または製品名などの情報をスキャンが可能な画像にエンコードするために使用されます。業界および国によってバーコードの規格および書式が異なります。xamBarcode では、バーコードのタイプを選択して、簡単にエンコードする情報を設定できます。
xamBarcode でサポートされるバーコード タイプ
以下は CTP に含まれる xamBarcode で作成できるバーコード タイプです。
- Code 39
- Code 128
- Ean/Upc
– Ean 13 (JAN-13)
– Ean 8
– Upc A
– Upc E
- GS 1DataBar
– Omnidirectional
– Truncated
– Stacked
– Stacked Omnidirectional
– Limited
– Expanded (リリース バージョンで提供の予定)
– Expanded Stacked (リリース バージョンで提供の予定)
- Interleaved 2 of 5
- Intelligent Mail
- Royal Mail
- Pdf 417
- Maxi Code
各タイプ (● で表記) は、ツールボックスに追加される個々のコントロールです。サブタイプ (- で表記) を指定するには、親タイプの CodeType プロパティを設定する必要があります。
チェックサム文字 (チェックディジット)
バーコードには「チェックサム文字」 (「チェックディジットも呼ばれる」) を使用するものがあります。チェックサム文字は通常自動的に計算され、バーコードに追加される数字で、バーコードを検証するために使用します。たとえば、バーコードが無効になるか、スキャンが失敗した場合、チェックサム文字は期待される結果と一致しないため、エラーをスローします。
HRI (Human Readable Interpretation) 文字 (可読表記)
通常バーコードの下には一連の数字または文字が表示されます。この一連の数字は、チェックサムが追加されている Data プロパティです。これを「HRI 文字」と呼びます。人間はスキャナーのようにバーコードが読めないため、人間が認識できる形式が必要です。たとえば、作業員がバーコードが表す製品を探す場合、バーコードのみでは製品を識別できませんが、バーコードの下にあるテキストは作業員にとってたいへん便利です。たとえば、「12345」などの人間が認識できる形式があります。これは、12345 の製品コードがある製品のバーコードです。また、チェックサム文字がある場合、一般的に人間が認識できる形式で表示されます。
無効なバーコード データ
Data プロパティが無効な値に設定される場合、ランタイムでバーコードの代わりにエラー メッセージが表示されます。これは開発者に無効なデータを通知するためのメッセージです。CTP コントロールでは「xamBarcode」です。リリース バージョンでは、このメッセージが変更される可能性があります。
Stretch プロパティ
Stretch プロパティは含まれているコントロール内にバーコードが描画される方法を制御します。このプロパティには 4 つのオプションがあります。
- Fill – この設定ではバーコードによってすべての使用可能なスペースが使用されます。ただし、縦横比 (幅と高さの相対サイズ) は保持されません。これにより、スキャナーで正しく読み込まれないことがあるため、スキャナーの使用は推奨されません。
- None – バーコードは可能な限り小さいサイズを使用します。
- Uniform – バーコードが含まれているコントロールの使用可能なスペースに収まり、縦横比も保持されます。これは Stretch プロパティのデフォルト設定です。
- UniformToFill – バーコードが含まれているコントロールのすべてのスペースを埋めるためにサイズが設定されます。縦横比は保持されますが、バーコード全体が表示されない可能性があります。この設定もスキャナーと使用する場合には推奨されません。
作成手順
複数バーコードのタイプがあるため、タイプによってコードが異なりますが、基本の作成方法はすべてのバーコードで同じです。
以下の手順は xamBarcode の JAN-13 バーコードを作成する方法を紹介します。
1. Visual Studio 2010 で新しい WPF アプリケーションを作成します。
2. 新しいツールボックス タブを作成します。タブの名前を「xamBarcode」に設定します。
3. ダウンロードした CTP フォルダーから xamBarcode アセンブリをこの新しいツールボックス タブにドラッグします。バーコード コントロールがツールボックスに表示されます。
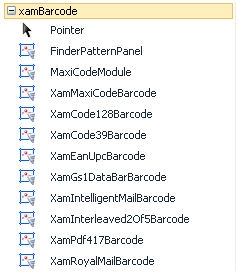
4. XAML では、デフォルトの Grid の中に Border を追加します。この Border はバーコードの境界線を定義して、サイズを設定します。
<Border Grid.Row="3" Height="100" Width="200" Background="White" CornerRadius="5" BorderThickness="1" BorderBrush="Black" Margin="0,5,0,0">
<!-- バーコードの追加 -->
</Border>
5. JAN-13 バーコードを作成するために、XamEanUpcBarcode コントロールを使用します。このコントロールをツールボックスからドラッグして Border タグの中にドロップします。
<igBarcode:XamEanUpcBarcode Name="xamEanUpcBarcode1" />
6. Data プロパティがエンコードする情報を設定します。 使用可能な値はバーコードによって異なります。この場合では、JAN-13 バーコードの Data プロパティでは 12 個の数字が必要です。JAN-13 では、国を日本として設定するために、最初の 2 つの数字は 45 または 49 に設定する必要があります。次の 5 つの数字は会社または製造者コードです。次の 5 つの数字は製品コードです。チェックサム文字は自動的ににバーコードの最後に追加されます。Data プロパティに追加する必要はありません。
<igBarcode:XamEanUpcBarcode Name="xamEanUpcBarcode1" Data="490123456789" />
7. CodeType を Data プロパティの書式に基づいて設定します。これは Ean/Upc および GS1 DataBar タイプのバーコードのみに必要です。この場合では、Data プロパティが 12 個の数字のシリーズに設定されます。チェックサム文字が自動的に追加されるため、13 個の数字の合計です。つまり、Ean13 の CodeType を使用します。
<igBarcode:XamEanUpcBarcode Name="xamEanUpcBarcode1" Data="490123456789" CodeType="Ean13" />
8. プロジェクトを保存して実行します。HRI 文字付きバーコードで表示されます。