概要
Ultimate UI for jQuery (Ignite UI for jQuery) を使用するには、以下のようにいくつかの方法があります。
- カスタムビルド
Ignite UI for jQuery のカスタムビルドのダウンロードサイト (https://jp.igniteui.com/download) にサインインし、必要なモジュールを選択してダウンロードした .js ファイルおよび .css ファイルを、手作業で対象プロジェクトのフォルダにコピー - CDN からダウンロード
CDN で配付されている Ignite UI for jQuery の .js ファイルおよび .css ファイルを、対象プロジェクトのページ内から、script 要素や link 要素から参照 - npm パッケージ
Node.js などサーバー側 JavaScript 環境下で、npm コマンドなどを使って、Ignite UI for jQuery の npm パッケージをインストール - NuGet パッケージ
.NET アプリケーション開発環境下で、Ignite UI for jQuery の NuGet パッケージを対象プロジェクトに追加
このナレッジベース記事では、これら手段のうち NuGet パッケージを使う方法において、トライアル版からライセンス版にアップデートする方法についてご案内します。
CDN を使う場合はこちらの記事を参照ください
補足: バージョン 2023 Vol.1 を最後に、Ultimate UI for jQuery (Ignite UI for jQuery) のインストーラーによる配布は廃止されました
前提条件
本記事の前提条件として、以下のナレッジベース記事を参考に、適切に NuGet パッケージソースが設定済みである必要があります。
アクセストークンを使ってライセンス付き NuGet フィードを追加する方法
Visual Studio 2022 をお使いの場合
概要
NuGet パッケージの「パッケージソースマッピング」の機能を利用し、
『パッケージ ID が「igniteui」で始まるパッケージは、インフラジスティックスのライセンス版パッケージフィードから取得すること』
という明示的な設定を構成します。
なお、Visual Studio 2022 のより詳細なバージョンの違いによって、以下で説明する手順が正確に一致しない場合が考えられます。その場合は、マイクロソフトの公式ドキュメントを参照の上、設定ください。
手順
1. Visual Studio 2022 を起動します。起動時のダイアログが表示される場合は、[コードなしで続行(W)→] をクリックして進めます。
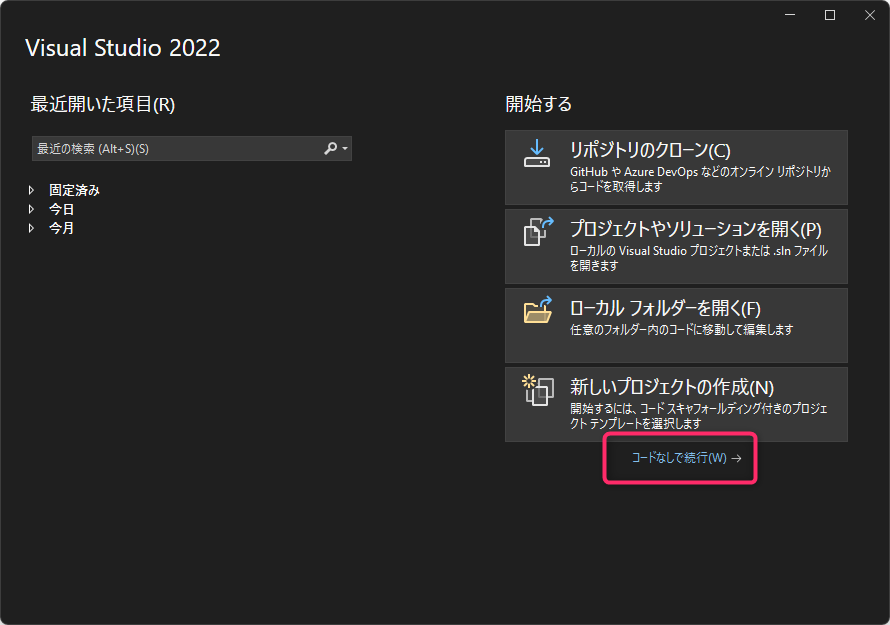
2. Visual Studio 2022 が起動したら、メニューから [ツール(T)] > [オプション(O)…] を選択します。
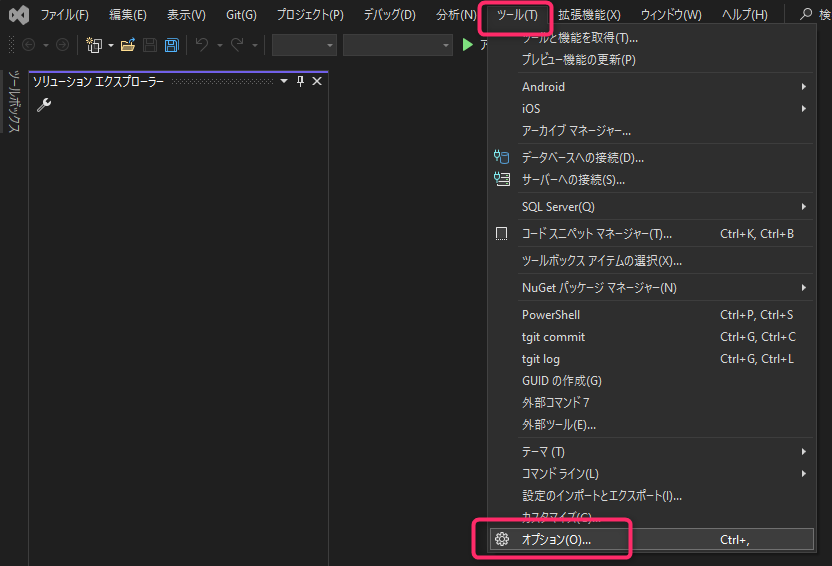
3. [オプション] ダイアログが表示されたら、左側のカテゴリから [NuGet パッケージマネージャー] > [パッケージソースのマッピング] を選択し、[追加] ボタンをクリックします。
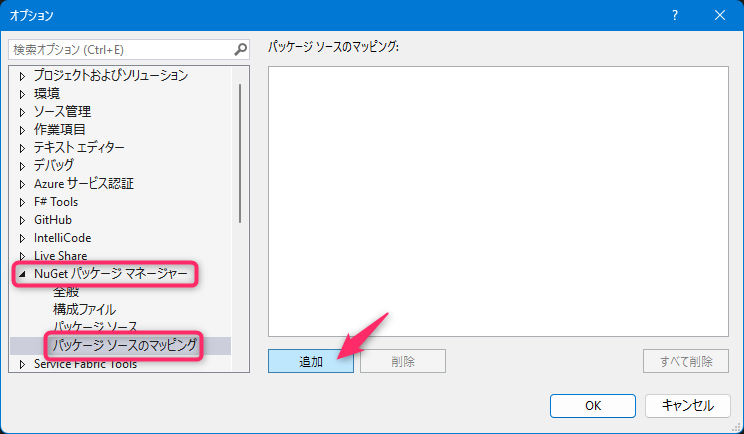
4. [新しいパッケージソースのマッピングを追加する] ダイアログが表示されるので、[パッケージパターン:] の欄に「igniteui.*」と入力し、[ソース] からは「Infragistics」(または「インフラジスティックス」) の行を選んでチェックを On にして [追加] ボタンをクリックします。
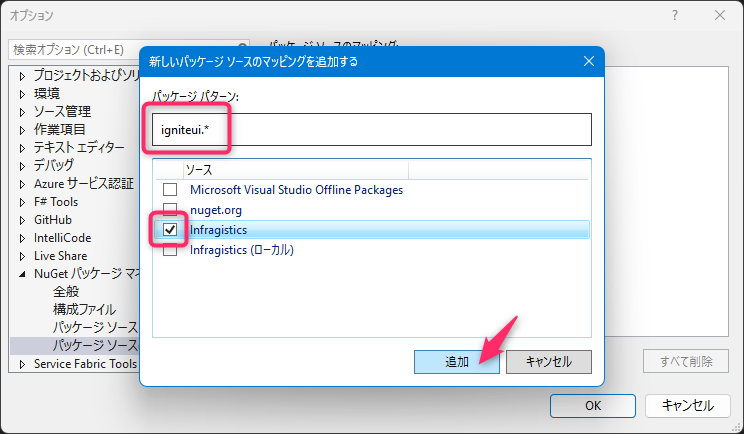
5. [オプション] ダイアログに戻ってきます。次は 左側のカテゴリの [NuGet パッケージマネージャー] > [全般] を選択し、[すべての NuGet ストレージをクリア (C)] ボタンをクリックします。
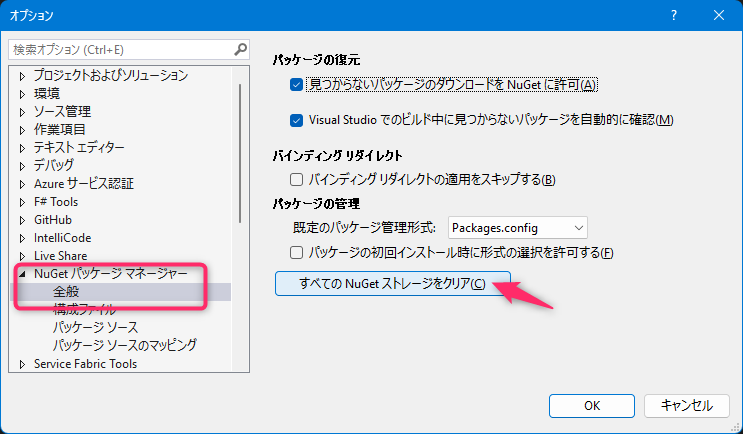
6. しばらく処理中の表示がされ、完了すると「NuGet ストレージが yyyy/mm/dd hh:mm tt でクリアされました」とメッセージが表示されますので、[OK] をクリックして、[オプション] ダイアログを閉じます。
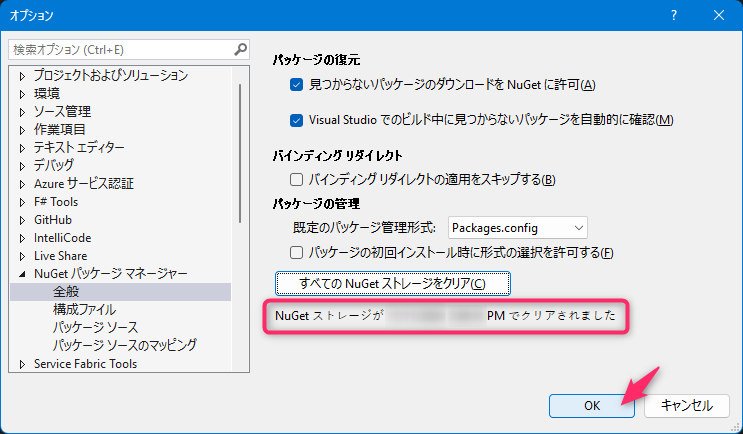
Visual Studio 2022 の場合は、以上となります。
Visual Studio 2019 をお使いの場合
概要
Visual Studio 2019 には、「パッケージソースマッピング」の機能がありません。そのため、NuGet パッケージを扱うコマンドラインツール「NuGet.exe」をダウンロードし、これを使用して、確実にライセンス版パッケージフィードから目的の NuGet パッケージを入手し、予め NuGet パッケージのキャッシュにキャッシュ済みにしておきます。
手順
1. 適当な空の作業フォルダを作成します。
2. その空の作業フォルダをカレントフォルダにして PowerShell のコンソール (ターミナル) を開きます。
3. 以下のコマンドを実行して、nuget.exe の最新版を現在の作業フォルダにダウンロードしておきます。
(なお、curl コマンドは Windows 10 April 2018 Update から利用です。)
curl.exe https://dist.nuget.org/win-x86-commandline/latest/nuget.exe -o ./nuget.exe
4. 以下のコマンドを実行して、Ignite UI 関連の NuGet パッケージのダウンロードキャッシュを削除します。
rm $env:USERPROFILE/.nuget/packages/igniteui.* -Recurse -Force
5. 以下のコマンドを実行して、対象プロジェクトで使用したい、Ignite UI for jQuery のパッケージ ID とバージョン、そして、パッケージソースとしてインフラジスティックスのライセンス版フィードを明示して、現在の作業フォルダ内に、指定の NuGet パッケージをダウンロードします。
./nuget.exe install {パッケージID} -Version {バージョン} -Source https://packages.infragistics.com/nuget/licensed
例えば、Ignite UI for jQuery の日本語版 NuGet パッケージ、バージョン 24.1.9 をインストールするには、以下のコマンドを実行します。
./nuget.exe install igniteui.jp -Version 24.1.9 -Source https://packages.infragistics.com/nuget/licensed
これでライセンス版の Ignite UI for jQuery NuGet パッケージがキャッシュにダウンロードされました。
Visual Studio 2019 をお使いの場合は、以上となります。用意した作業フォルダは、作業フォルダ内のファイルごと削除して構いません。
仕上げの作業
あとは、任意の .NET アプリケーションプロジェクトにおいて、上記手順でキャッシュにダウンロード済みのものと同じバージョンの Ignite UI for jQuery の NuGet パッケージを追加したり、あるいはパッケージの復元を実行することで、ライセンス版の Ignite UI for jQuery がそのプロジェクトに設置され、「評価版」の表示がされることなく正規に Ignite UI for jQuery を利用頂くことができるようになります。
「packages」フォルダの再作成
なお、既にソリューションフォルダ以下に「packages」フォルダが作成されている場合は、いったん Visual Studio は終了させ、その「packages」フォルダは削除してから、対象のソリューション・プロジェクトを Visual Studio で開き直し、適宜 [パッケージの復元] を実行してください。
「Scripts/Infragistics」フォルダおよび「Content/Infragistics」フォルダの更新
また、プロジェクトフォルダ以下の「Scripts/Infragistics」フォルダおよび「Content/Infragistics」フォルダが存在している場合は、これらフォルダの内容を、今一度、NuGet パッケージから手動で上書きコピーしなおしてください。具体的には以下の手順を実施します。
ソリューションフォルダ以下に「packages」フォルダがある場合
ソリューションフォルダ以下に「packages」フォルダがある場合は、その「packages」フォルダ以下、「パッケージID」と「バージョン番号」の名前のサブフォルダの下に「content」フォルダがあり、その「content」フォルダ内に「Content」と「Scripts」の2つのフォルダがあります。
これら「Content」と「Scripts」の2つのフォルダを、対象プロジェクトのフォルダに上書きコピーしてください。
ソリューションフォルダ以下に「packages」フォルダがない場合
Windows のファイルエクスプローラーを開き、アドレスバーに「%USERPROFILE%/.nuget/packages」と入力して Enter を押します。
すると、NuGet パッケージのキャッシュを保存しているフォルダが開きますので、そこから、「パッケージID」の名前のフォルダを探して開き、さらにその下の「バージョン番号」のフォルダを開きます。するとその中に「content」フォルダがあり、その「content」フォルダ内に「Content」と「Scripts」の2つのフォルダがあります。
これら「Content」と「Scripts」の2つのフォルダを、対象プロジェクトのフォルダに上書きコピーしてください。
以上となります。