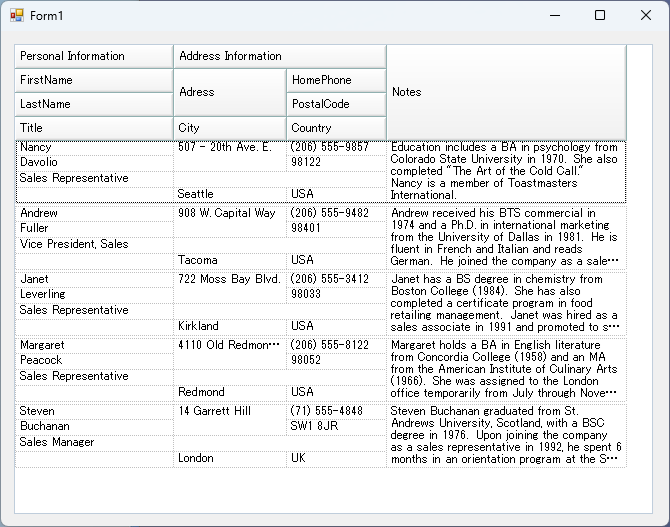UltraGrid の行レイアウトデザイナーを使用すると、複雑なコードを記述しなくてもドラッグやドロップ等の簡単なUI操作によって複数段のレイアウトを作成することができます。
規定の状態では、UltraGrid の列は横一列に並んだレイアウトになります。例えば従業員の名簿データをグリッドに表示する場合、通常のレイアウトではこのようになります。名前や住所が一列に並んでいます。
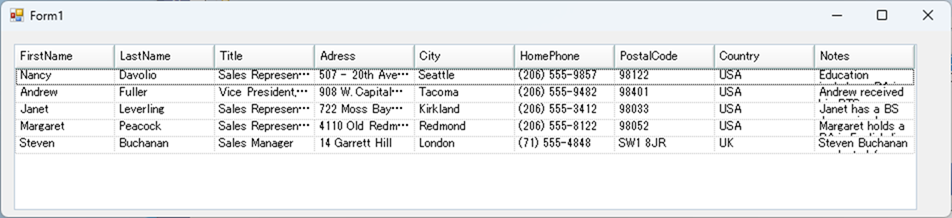
ここから、FirstName、LastName、Title は Personal Information としてグループにまとめて上下に重ね、Adress、City、HomePhone、PostalCode、Country は Address Information としてグループにまとめるレイアウトに変更していきます。
Visual Studio のデザイナー画面で UltraGrid 左下の「スタート ! 」ボタンをクリックして UltraGrid のデザイナー画面を表示します。
左側のメニューから「バンドおよび列の設定」>「バンド[ 0 ]-‘バンド 0’」>「列の配置について」とたどり、「行をグループ化するレイアウトを」にチェックをつけ、「列の配置をデザインする」ボタンをクリックします。
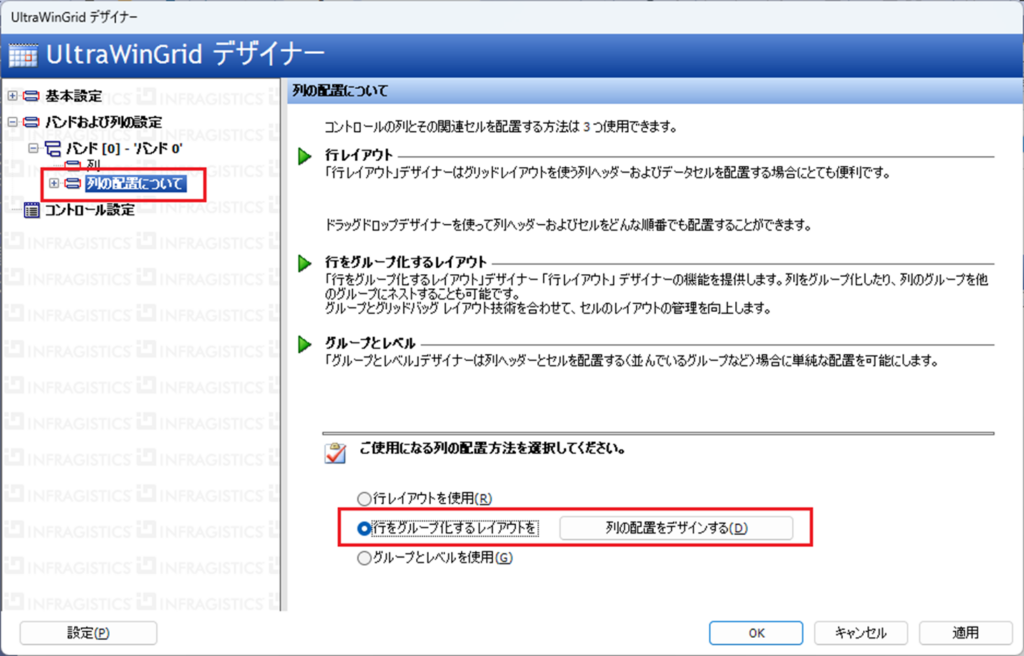
行レイアウトデザイナーが表示されます。
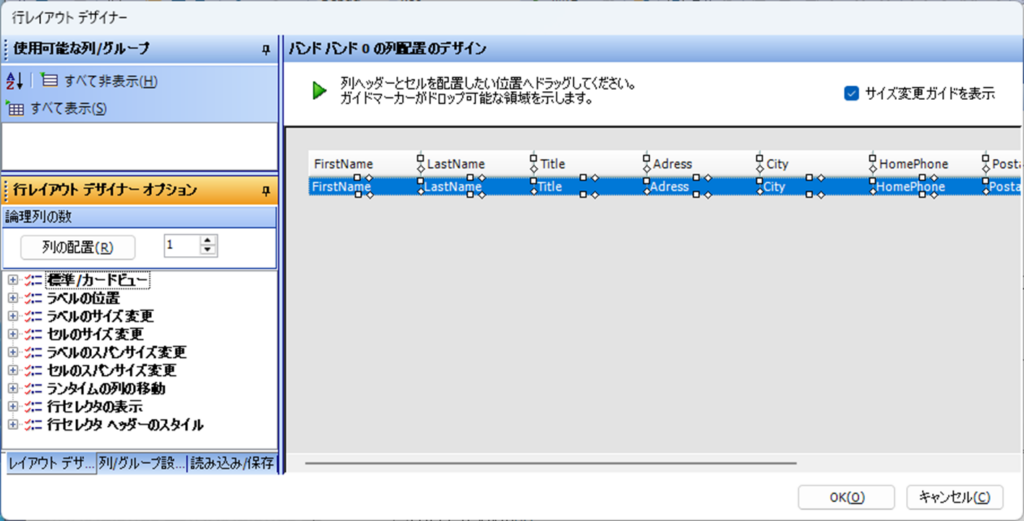
まず、列をグループにまとめます。FirstName の上にマウスホバーし、右クリックメニューから「グループに追加」>「<新しいグループ>」を選択すると、FirstName が NewGroup0 に加わります。
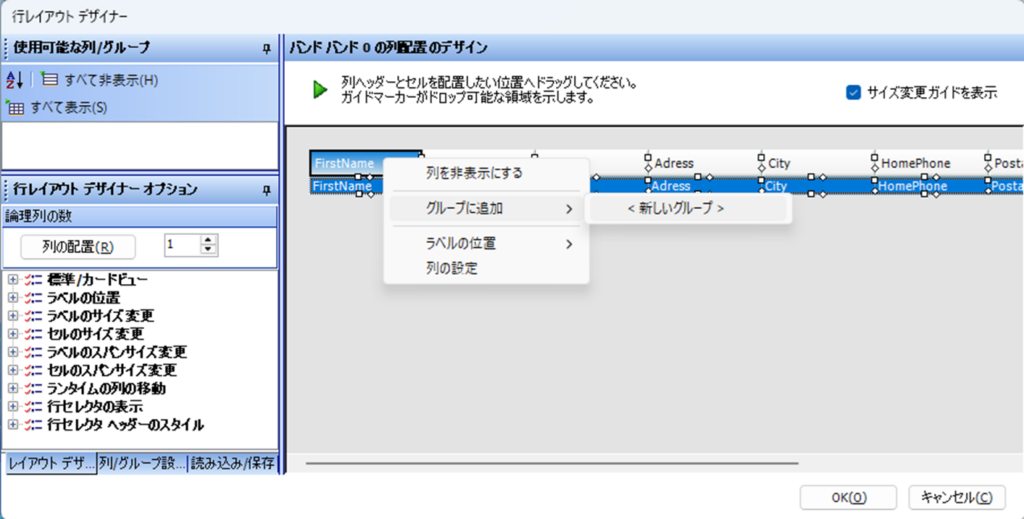
LastName と Title も同じ操作で NewGroup0 に加えます。

次に、列をドラッグ・ドロップで位置を調整します。
LastName をドラッグして、
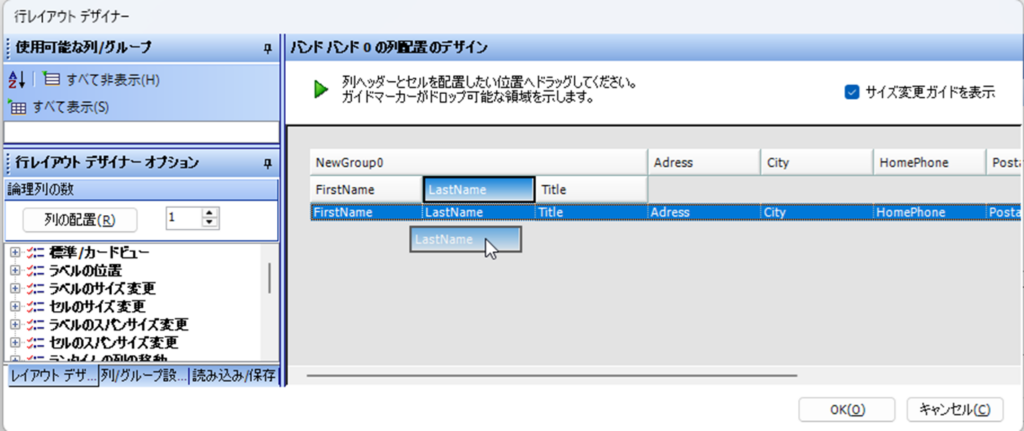
FirstName の下にドロップします。
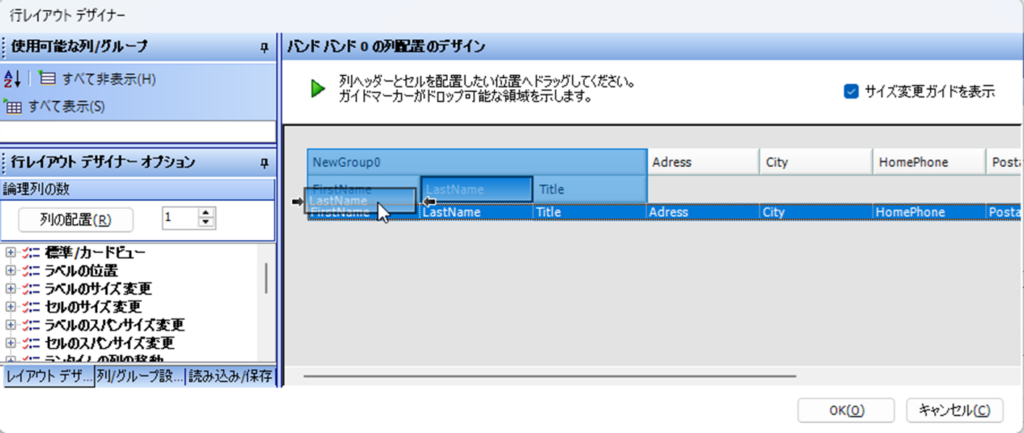
Title も同じようにドラッグ・ドロップします。
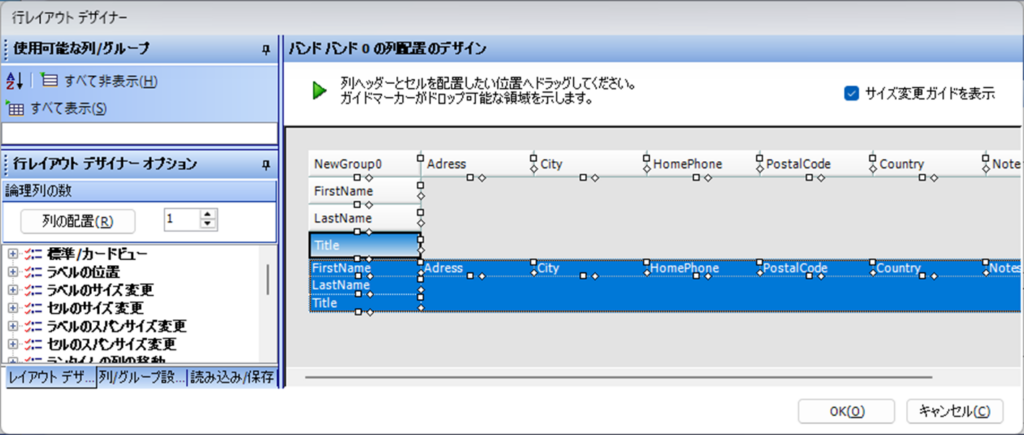
Adress、City、HomePhone、PostalCode、Country も同様にグループにまとめ、ドラッグ・ドロップにて位置を調整します。
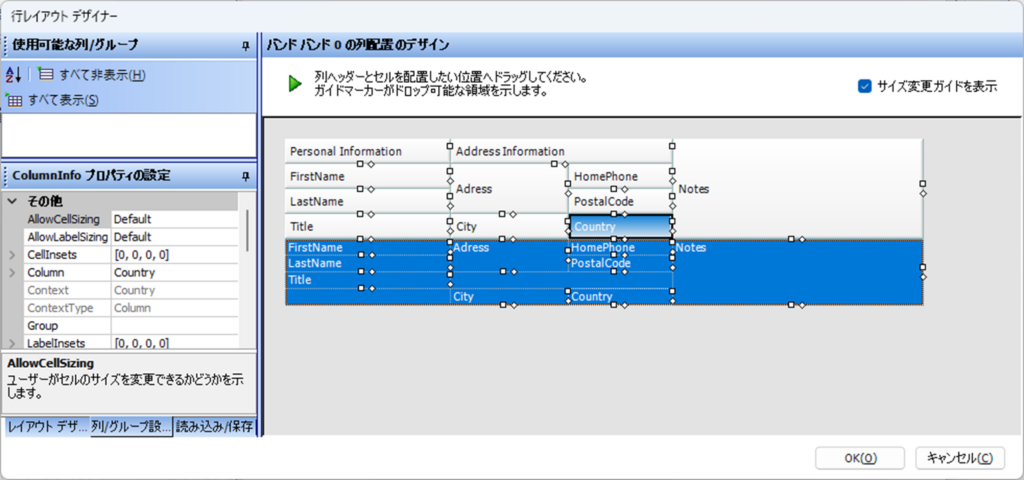
デザイナーを使用して複数段列のレイアウトが完成しました。
アプリケーションを実行します。