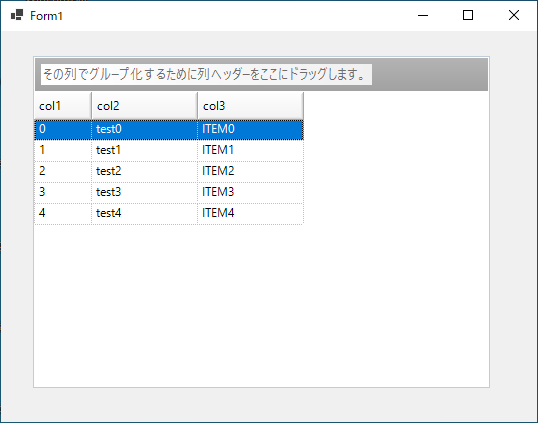Infragistics Windows Forms製品はv21.2より.NET6をサポートしています。
2021 Volume 2 の新機能
https://jp.infragistics.com/help/winforms/whats-new-in-2021-volume-2
ここでは、UltraGridを表示するアプリケーションの作成方法をご紹介します。
まずVisual Studio 2022を起動し、「新しいプロジェクトの作成」を選択します。
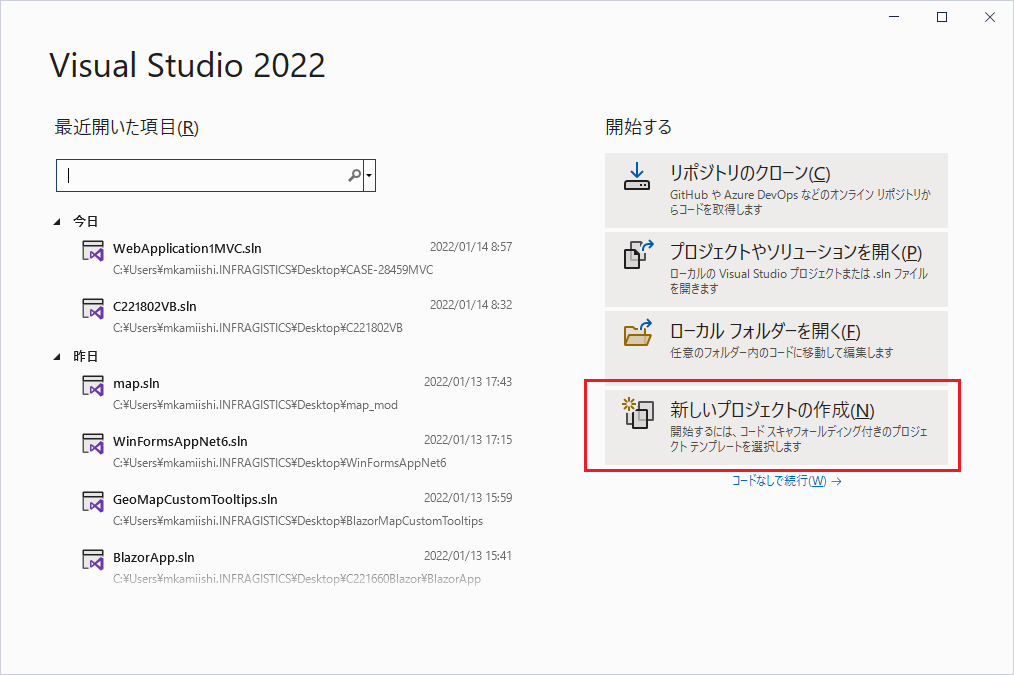
新しいプロジェクトの作成画面で、テンプレートとして「Windows フォーム アプリ」を選択し、「次へ」ボタンをクリックします。
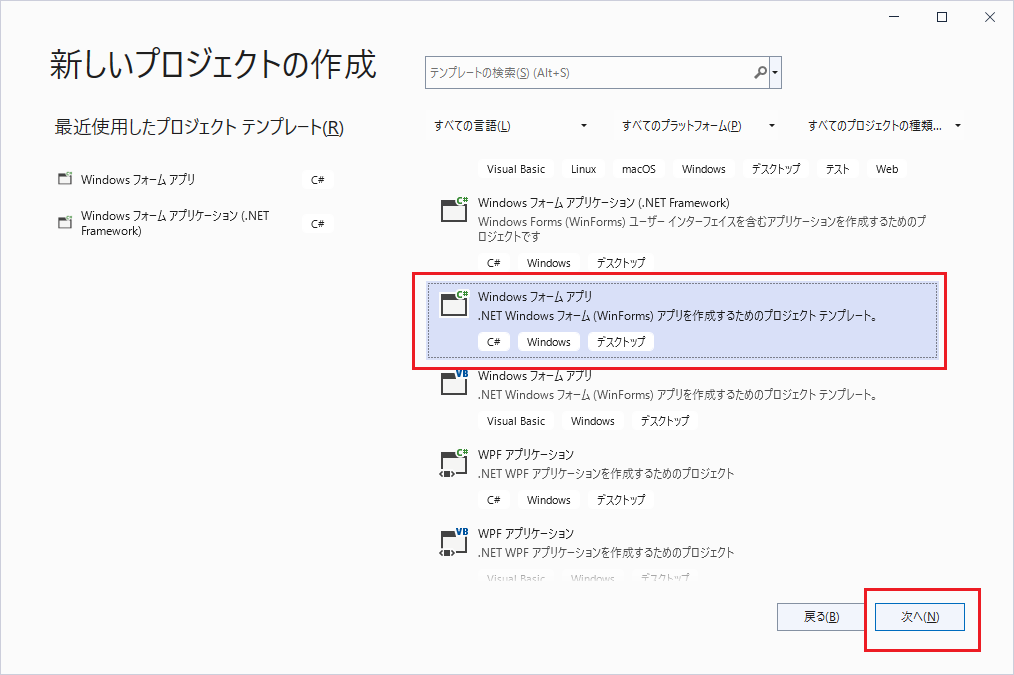
適当なプロジェクト名を入力し、プロジェクトが生成される場所を指定して「次へ」ボタンをクリックします。
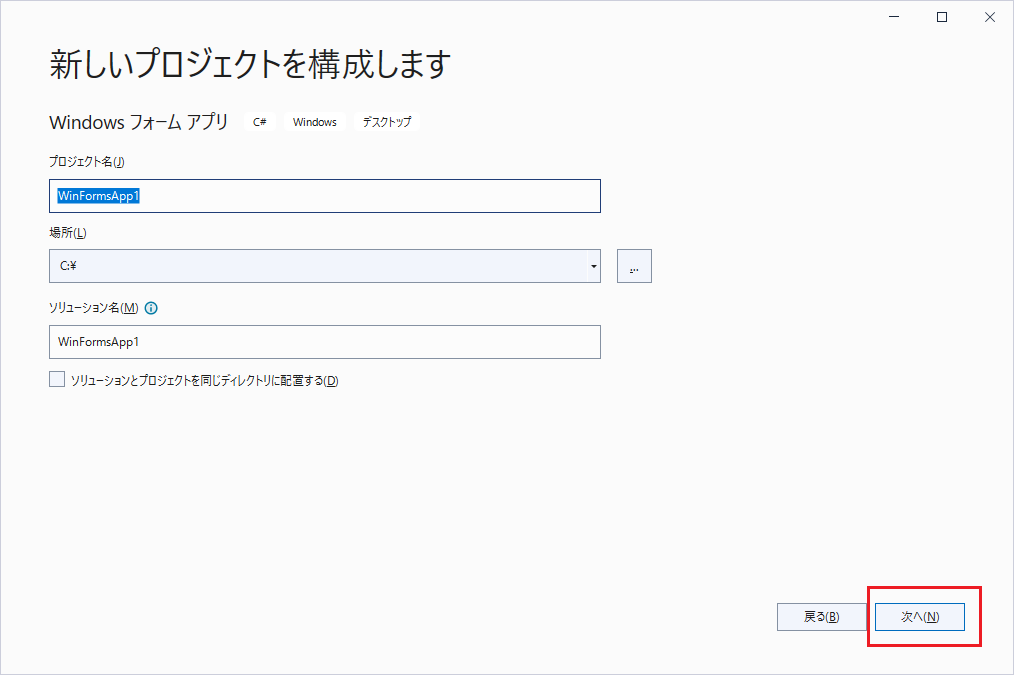
フレームワークに「.NET 6.0(長期的なサポート)」が選択されていることを確認して「次へ」ボタンをクリックします。
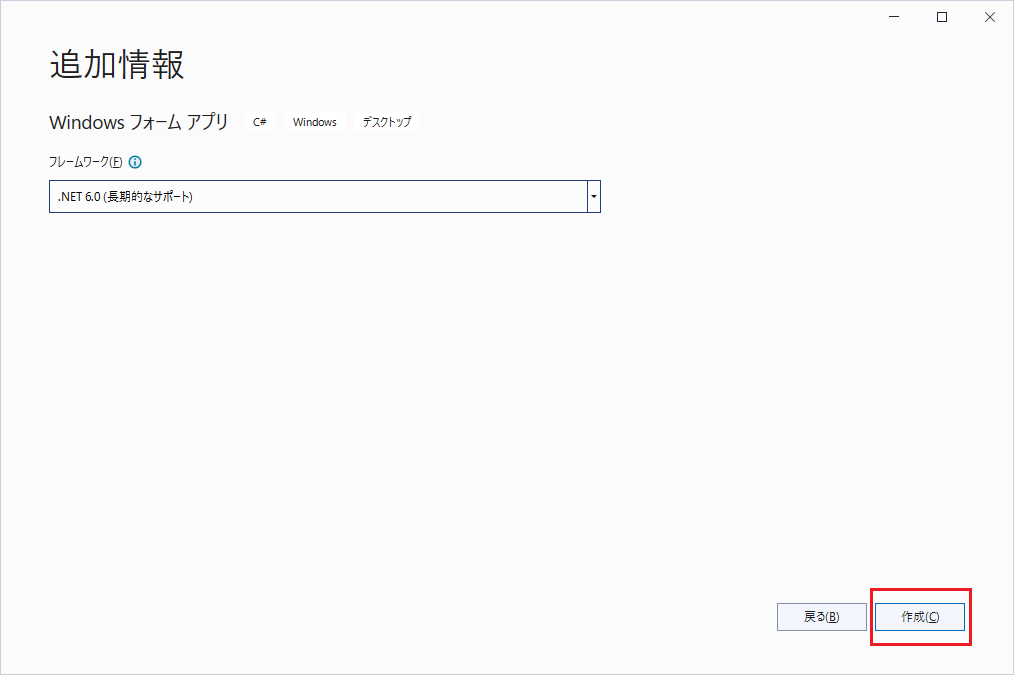
ここで、NuGetのパッケージソースとしてInfragisticsのライセンスフィードを追加します。
以下のドキュメントにInfragisticsのライセンスフィードの追加、および使用方法がございます。
Infragistics NuGet パッケージ ソース~Infragistics NuGet フィードの追加
https://jp.infragistics.com/help/winforms/nuget-feeds#adding_infragistics_feed
今回はUltraGridを使用するため、Infragistics.WinForms.WinGridをインストールします。
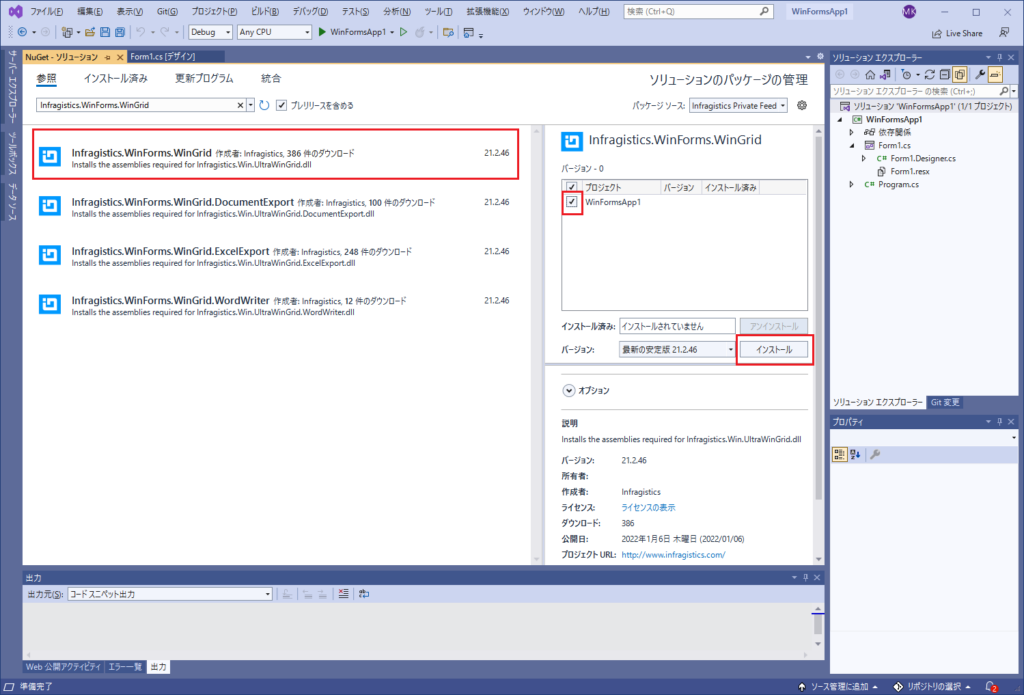
尚、各コントロールで必要なパッケージは異なります。詳しくは以下のドキュメントページを参照してください。
Infragistics NuGet パッケージ
https://jp.infragistics.com/help/winforms/nuget-packages
パッケージインストール後、Form1のデザイナ画面を表示し、ツールボックスのInfragistics Ultimate UI for WindowsForms > UltraGrid をフォーム上にドラッグドロップします。
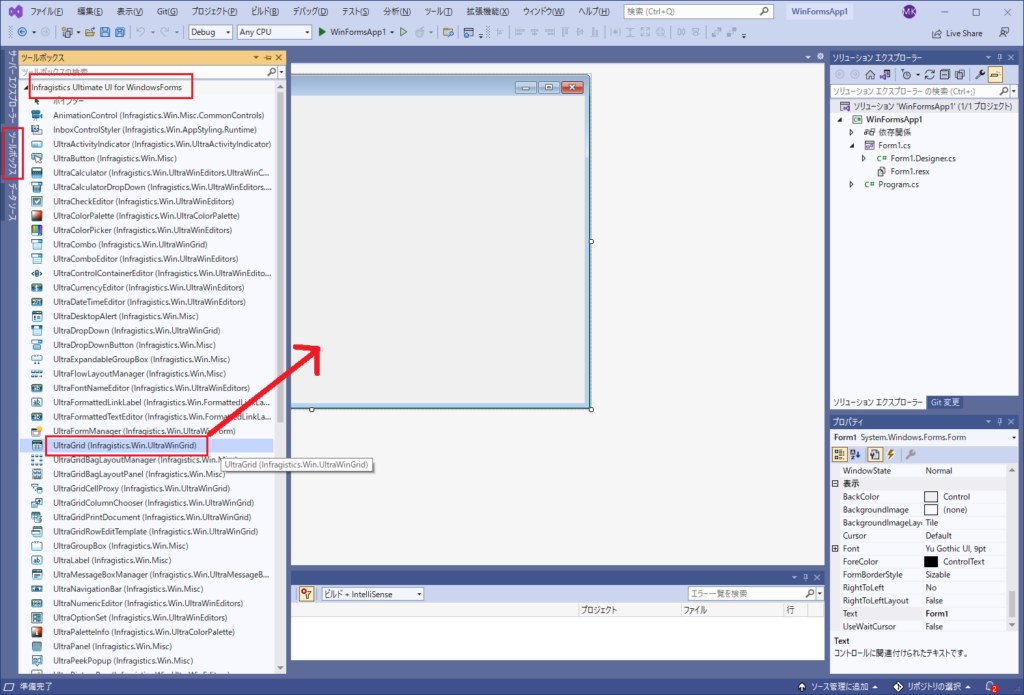
表示されるUltraGridのデザイナーウィンドウを一旦閉じ、デザイナー上でUltraGridのサイズをドラッグして整えてからフォームを右クリックし、「コードの表示」を選択してコード画面に移ります。
Form1のコンストラクタで、InitializeComponent(); の後に以下のコードを記述し、UltraGridにデータを割り当てます。
DataTable table = new DataTable();
table.Columns.Add("col1", typeof(Int32));
table.Columns.Add("col2", typeof(string));
table.Columns.Add("col3", typeof(string));
for (int i = 0; i < 5; i++)
{
table.Rows.Add(new object[] { i, "test" + i, "ITEM" + i });
}
ultraGrid1.DataSource = table;
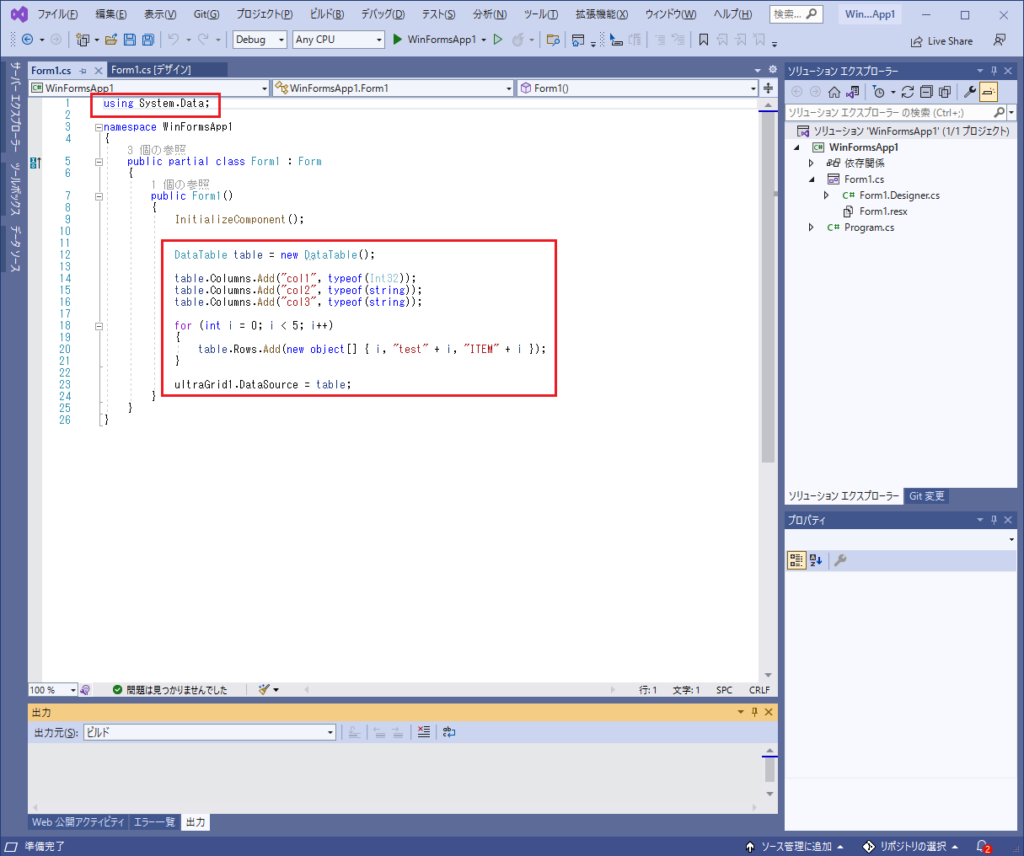
ビルドして実行すると、以下のようにUltraGridが表示されます。